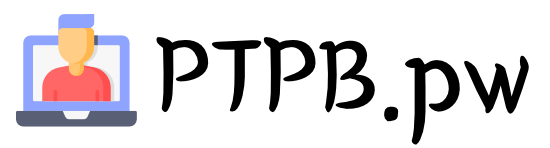Blocking YouTube channels can help improve your viewing experience by preventing unwanted content from appearing in your recommendations and feeds. Whether it’s low-quality clickbait videos or channels that have views that don’t align with yours, blocking channels ensures that you have more control over the content you see on YouTube.
It’s important to note that when we say “block” a YouTube channel, we mean stopping it from appearing in your recommendations and on your feed. However, blocked channels may still show up in search results or on external sites. Blocking a channel is applied at an account level, so if you block a channel on your computer, it will automatically be blocked on your mobile as well.
When you block a YouTube channel, it is completely private. No one else, including the channel owner, will know that you have blocked their channel. Blocking a channel also does not affect your own channel if you have one.
So, if you’re ready to take control of your YouTube experience and filter out unwanted channels, let’s dive into the step-by-step process of how to block a YouTube channel.
Key Takeaways:
- Blocking YouTube channels prevents unwanted content from appearing in your recommendations and feeds.
- Blocking a channel applies at an account level, so it will be blocked across all devices.
- Blocked channels may still appear in search results or on external sites.
- Blocking a channel is private and the channel owner will not know that you have blocked their channel.
- Blocking a channel does not affect your own YouTube channel.
How to Block a YouTube Channel
To block a YouTube channel, you’ll need to follow these simple steps on the YouTube website or mobile app.
- Open your web browser and go to the YouTube website or launch the YouTube mobile app if you’re using a smartphone or tablet.
- If you’re not already signed in, click on the “Sign In” button and enter your YouTube account credentials. If you don’t have an account, click on the “Create Account” button to set one up.
- Once you’re signed in, navigate to the YouTube homepage or your feed.
- Find a video from the YouTube channel that you want to block. This should be a video from the channel you want to block from appearing in your recommended videos or feed.
- On the YouTube website, hover your mouse cursor over the video thumbnail to reveal three vertical dots. Click on the dots to open a menu.
- In the menu, click on “Don’t recommend channel.” This will block the YouTube channel from appearing in your recommendations and feed.
- If you’re using the YouTube mobile app, tap on the vertical ellipsis (three vertical dots) next to the video title.
- In the options menu, tap on “Don’t recommend channel.”
- That’s it! The YouTube channel is now blocked and will no longer appear in your recommendations or feed.
| Device | Steps to Block a YouTube Channel |
|---|---|
| Computer (Web) |
|
| Mobile App (iOS/Android) |
|
Remember, blocking a YouTube channel only prevents it from appearing in your recommendations and feed. The channel can still be found through search or external websites. If you change your mind or want to unblock a channel, follow the steps in the next section.
How to Unblock a YouTube Channel
If you’ve blocked a YouTube channel and want to unblock it, unfortunately, there is no individual unblocking option. To unblock all channels, you’ll need to clear your recommendation history. Here’s how:
- Navigate to your My Google Activity page.
- On the left menu, click on “Other activity.”
- Beneath YouTube “Not interested” feedback, click on “Delete.”
- Click on “Delete” again to confirm.
Keep in mind that unblocking all channels may result in YouTube recommending videos from channels you’ve blocked in the past. Use this option with caution.
Improve Your YouTube Experience by Blocking Unwanted Channels
Blocking YouTube channels is a great way to filter out unwanted content and improve your YouTube experience. Sometimes, YouTube’s recommendation algorithm may flood your recommendations with videos from channels you don’t enjoy or find relevant. By blocking these channels, you can focus on the channels you enjoy and tailor your YouTube experience to your preferences.
Additional Devices and Tips for Blocking YouTube Channels
If you want to block YouTube channels on specific devices, here are some additional tips:
- Android: Follow the same steps as for the YouTube mobile app on your Android device.
- iPhone: Follow the same steps as for the YouTube mobile app on your iPhone or iPad.
- Apple TV: Unfortunately, there is no direct option to block YouTube channels on Apple TV. However, you can set up parental controls to restrict access to certain content.
- Roku: Follow the steps outlined above for blocking YouTube channels on the Roku device.
- Smart TVs: The process may vary depending on the brand and model of your smart TV. Refer to the user manual or online resources specific to your TV for instructions on blocking YouTube channels.
By following these steps and utilizing the blocking functionality on various devices, you can take control of your YouTube experience and ensure that you only see the channels you enjoy.
How to Unblock a YouTube Channel
If you want to unblock a YouTube channel, you’ll need to clear your recommendation history. Here’s how to do it:
- Navigate to your My Google Activity page.
- On the left menu, click Other activity.
- Beneath YouTube ‘Not interested’ feedback, click Delete.
- Click Delete again to confirm.
By clearing your recommendation history, you unblock all the channels that you’ve previously blocked. However, keep in mind that this action may result in YouTube recommending you videos from channels you’ve blocked in the past, so use this option with caution.
Why Clearing Recommendation History Unblocks All Channels
Unfortunately, YouTube does not provide an individual unblocking option for channels. When you block a channel, it is tied to your recommendation history. Clearing your recommendation history resets all the preferences and removes the blocks you’ve set on channels. This is why unblocking a specific channel is not possible.
Keep Your Focus on YouTube Channels You Enjoy
Blocking YouTube channels is an effective way to enhance your YouTube experience and keep your focus on the content you enjoy. YouTube’s recommendation algorithm is not perfect, and sometimes it recommends videos from channels that you don’t find interesting or relevant.
By blocking unwanted channels, you can filter out irrelevant content and make your YouTube feed more tailored to your preferences. This helps ensure that you spend your time watching videos that truly interest you, making your overall YouTube experience more enjoyable.
Additional Devices and Tips for Blocking YouTube Channels
Blocking YouTube channels is not limited to just the YouTube website and mobile app. You can also block channels on various devices to customize your YouTube experience. Here are some additional tips for blocking YouTube channels on different devices:
| Device | How to Block YouTube Channels |
|---|---|
| Android | Open the YouTube app, find a video from the channel you want to block, tap the three-dot menu icon, and select “Don’t recommend channel”. |
| iPhone | Launch the YouTube app, find a video from the channel you want to block, tap the three-dot menu icon, and select “Don’t recommend channel”. |
| Apple TV | Set up parental controls on your Apple TV to restrict access to specific channels. |
| Roku | Launch the YouTube app on your Roku device, find a video from the channel you want to block, highlight it, hold down the “Select” button, and choose “Not interested” followed by “Don’t recommend channel”. |
| Smart TVs | The process may vary depending on the brand and model of your smart TV. Consult the user manual or manufacturer’s website for specific instructions. |
Blocking YouTube channels on different devices allows you to have a consistent and personalized YouTube experience across all your devices.
By following the steps and tips mentioned in this guide, you can easily block and unblock YouTube channels on various devices, customize your YouTube recommendations, and ensure that you spend your time watching content that aligns with your interests.
Keep Your Focus on YouTube Channels You Enjoy
YouTube’s recommendation algorithm isn’t perfect, but you can take control of your experience by blocking channels that you don’t want to see. There are some YouTube channels that may not align with your preferences or produce content that doesn’t interest you. These channels can clutter your YouTube feed and make it harder to find content that you enjoy. That’s where blocking channels comes in handy. By blocking a channel, you can ensure that it no longer appears in your recommended feed, allowing you to focus on YouTube channels that you truly enjoy.
When you block a YouTube channel, it’s important to note that the channel will still be accessible via search and on external websites. Blocking a channel simply prevents its videos from showing up in your recommendations and feed. It’s a way to customize your YouTube experience and filter out content that doesn’t resonate with your interests.
To block a YouTube channel, follow these steps:
- Sign in to your YouTube account on your computer, mobile app, or other devices.
- Find a video from the channel that you want to block.
- On the computer or mobile app, hover over the video and click on the three vertical dots. On other devices, refer to the specific instructions for blocking channels.
- Select the option to “Don’t recommend channel.” This will remove the channel’s videos from your recommendations and feed.
- If you ever change your mind or want to unblock a channel, simply go to your YouTube settings and clear your recommendation history. This will unblock all channels that you’ve previously blocked.
By blocking channels on YouTube, you can ensure that your feed is filled with content that you enjoy and that aligns with your preferences. It’s a simple yet effective way to personalize your YouTube experience and make the most out of the platform.
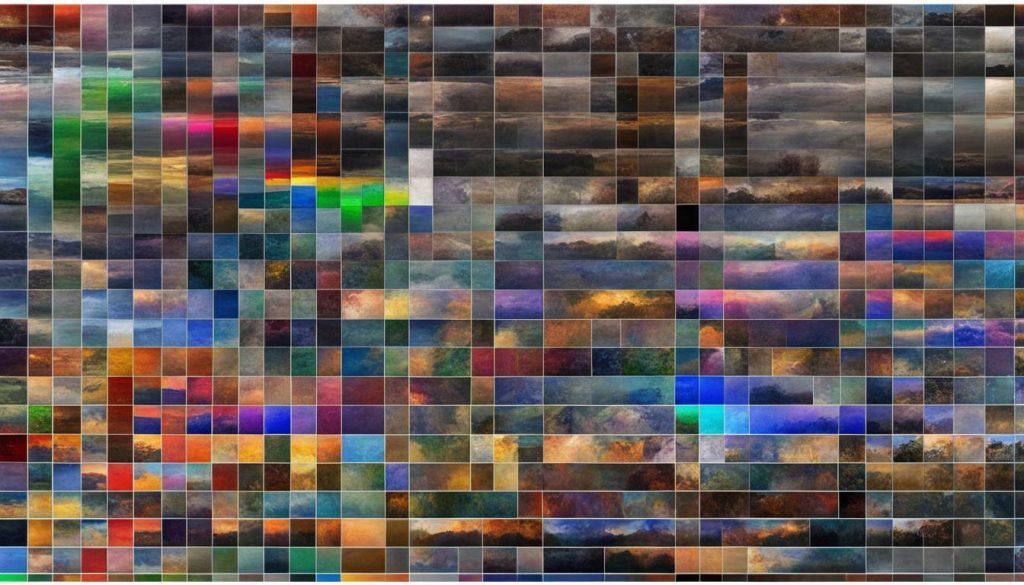
Additional Tips for Improving Your YouTube Experience:
- Regularly review your recommended feed and remove any channels that you no longer want to see.
- Explore YouTube’s additional features, such as creating playlists and subscribing to your favorite channels, to further tailor your experience.
- Engage with the YouTube community by liking, sharing, and commenting on videos that you enjoy. This can help YouTube’s recommendation algorithm better understand your preferences and suggest more relevant content.
- If you have children using YouTube, take advantage of the stronger blocking functionality available on YouTube Kids to ensure they have a safe and enjoyable browsing experience.
Remember, YouTube’s recommendation algorithm is constantly evolving, and while it may not always get it right, you have the power to shape your own YouTube experience by blocking channels that don’t align with your interests. Take control of your recommendations and keep your focus on YouTube channels that you truly enjoy.
Source: First Source
Additional Devices and Tips for Blocking YouTube Channels
In addition to blocking YouTube channels on your computer or mobile device, you can also block channels on other devices like Android, iPhone, Apple TV, Roku, and Smart TVs. Blocking channels on these devices will ensure that you have control over the content you see and can tailor your YouTube experience to your preferences.
If you’re using an Android device, follow these steps to block a YouTube channel:
- Launch the YouTube app on your Android device.
- Find a video from the channel you want to block.
- Tap the three-dot menu icon next to the video title.
- Select “Don’t recommend channel.”
To block a YouTube channel on an iPhone, follow these instructions:
- Open the YouTube app on your iPhone.
- Find a video from the channel you want to block.
- Tap the three-dot menu icon below the video.
- Choose “Don’t recommend channel.”
If you’re using Apple TV, Roku, or Smart TVs, the process is slightly different. Here’s how you can block YouTube channels on these devices:
- Launch the YouTube app on your device.
- Find a video from the channel you want to block.
- Highlight the video but do not select it.
- Hold down the “Select” button on your remote.
- Select “Not interested.”
- Choose “Don’t recommend channel.”
Blocking channels on these devices will help you maintain control over your YouTube recommendations and ensure that you only see the content that matches your interests and preferences. Remember, blocking a channel on one device will apply to all your logged-in YouTube accounts across various devices.
FAQ
Q: Can I completely block a YouTube channel as a viewer?
A: No, you can’t completely block a YouTube channel as a viewer. However, you can stop it from appearing in your recommendations and feed.
Q: Will the channel owner know if I’ve blocked their channel?
A: No, the channel owner will not be notified if you’ve blocked their channel. It also doesn’t display anywhere on your channel.
Q: How can I unblock a YouTube channel?
A: To unblock a YouTube channel, you will need to clear your recommendation history, which will unblock all channels. There is no individual unblocking option.
Q: Can I block YouTube channels on devices other than the website and mobile app?
A: Yes, you can block YouTube channels on devices such as Android, iPhone, Apple TV, Roku, and Smart TVs. The process may vary slightly for each device.
Q: Why should I block YouTube channels?
A: Blocking YouTube channels can help improve your YouTube experience by filtering out unwanted content and focusing on channels you enjoy.