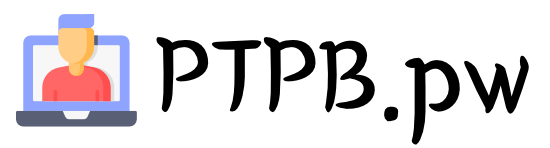Are you facing issues with the YouTube Watch Later feature not working as it should? Don’t worry; I’ve got you covered! In this article, I’ll provide you with quick fixes to resolve the problem and get back to saving your favorite videos for later.
Key Takeaways:
- Learn how to add videos to the YouTube Watch Later playlist
- Discover troubleshooting tips to fix the Watch Later feature
- Understand how to remove videos from the Watch Later playlist
How to Add a YouTube Video to Watch Later?
If you come across a YouTube video that you don’t have time to watch now but want to save for later, you can easily add it to your Watch Later playlist. Follow these simple steps:
- From the home page of YouTube, locate the video you want to save. Click on the three-dot menu icon that appears next to the video.
- Select “Save to Watch later” from the menu options to instantly add the video to your Watch Later playlist.
If you’re currently watching a video and want to save it for later, here’s what you need to do:
While watching the video, locate the SAVE button below the YouTube player. Click on it and make sure to check the “Watch later” option on the pop-up menu.
Additionally, if you come across a video in the YouTube recommendation list and want to save it for later, follow these steps:
- Click on the three-dot menu icon that appears next to the recommended video.
- From the menu options, select “Save to Watch later” to add the video to your Watch Later playlist.
By following these steps, you can quickly and effortlessly add YouTube videos to your Watch Later playlist! Now, let’s move on to troubleshooting any issues you might encounter while using this feature.
Troubleshooting YouTube Watch Later Not Working
If you’re facing issues with the Watch Later feature on YouTube, don’t worry, there are several solutions you can try to resolve the problem. Follow these steps to troubleshoot YouTube Watch Later not working:
- Restart the YouTube app or your web browser: Sometimes, a simple restart can fix minor glitches. Close the app or browser tab and open it again to see if the Watch Later feature starts working.
- Sign out and sign back into your Google account: Sign out of your Google account and then sign back in. This can refresh your session and help resolve any temporary issues preventing the Watch Later feature from working.
- Re-install the YouTube app: If you’re using the YouTube app on a mobile device, try uninstalling and reinstalling it. This can fix any bugs or compatibility problems that might be causing the Watch Later feature to malfunction.
- Check your network connection: Ensure that you have a stable internet connection. A weak or intermittent connection can interfere with the proper functioning of the Watch Later feature. Try switching to a different network or restarting your router if necessary.
- Update the YouTube app or your device’s operating system: Outdated software can sometimes cause compatibility issues. Make sure you have the latest version of the YouTube app installed or update your device’s operating system to the newest available version.
- Clear the cache and data of the YouTube app: If the Watch Later feature is still not working, clearing the cache and data of the YouTube app can help. Go to the settings of your device, find the YouTube app, and clear its cache and data.
- Restart your device: If all else fails, try restarting your device. A fresh start can often resolve any underlying issues that might be affecting the Watch Later feature.
If none of these solutions fix the problem, it’s possible that there might be an issue with YouTube’s servers. In such cases, waiting for a short while and trying again later usually resolves the issue.
Remember, troubleshooting steps can vary based on the device you’re using and the specific software versions. If you need further assistance, you can consult YouTube’s official support documentation or reach out to their customer support team for more personalized help.

How to Remove Videos from Watch Later on YouTube
If you want to remove videos from the Watch Later playlist, you have two options:
1. Remove watched videos
To remove videos you have already watched from the Watch Later playlist, follow these steps:
- Go to the Watch Later playlist.

- Click the 3-dot menu under the thumbnail of the video you want to remove.
- Select “Remove watched videos” from the menu.
2. Remove specific videos
To remove specific videos from the Watch Later playlist, use the following steps:
- Navigate to the video you want to remove from the playlist.
- Click the 3-dot menu next to the target video.
- Select “Remove from Watch later” from the menu.
By following these simple steps, you can easily manage the videos in your YouTube Watch Later playlist and keep it organized according to your preferences.
Conclusion
The YouTube Watch Later feature is a convenient way to save videos for future viewing. However, if you encounter issues with the feature not working, there are several troubleshooting steps you can take to resolve the problem. By following the solutions outlined in this article, you should be able to get the Watch Later feature up and running again without any issues.
If you’re unable to add videos to your Watch Later playlist, try restarting the YouTube app or your web browser. It might also help to sign out and sign back into your Google account, or even reinstall the YouTube app if you’re using it on a mobile device. Checking your network connection and ensuring it is stable can also make a difference. Updating the YouTube app or your device’s operating system to the latest version is another troubleshooting step worth considering.
Remember, if you want to remove videos from the Watch Later playlist, you have options too. You can remove watched videos or remove specific ones that you no longer want to save. The process is simple and can be done directly from the playlist or the individual video page.
By following these troubleshooting steps, you can enjoy seamless and uninterrupted use of the YouTube Watch Later feature. So, go ahead and save those interesting videos for later, knowing that you have the knowledge to troubleshoot any issues that may arise. Happy watching!