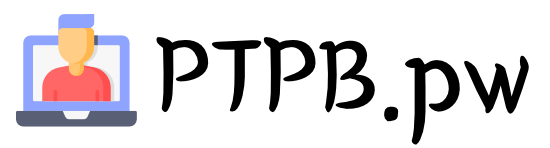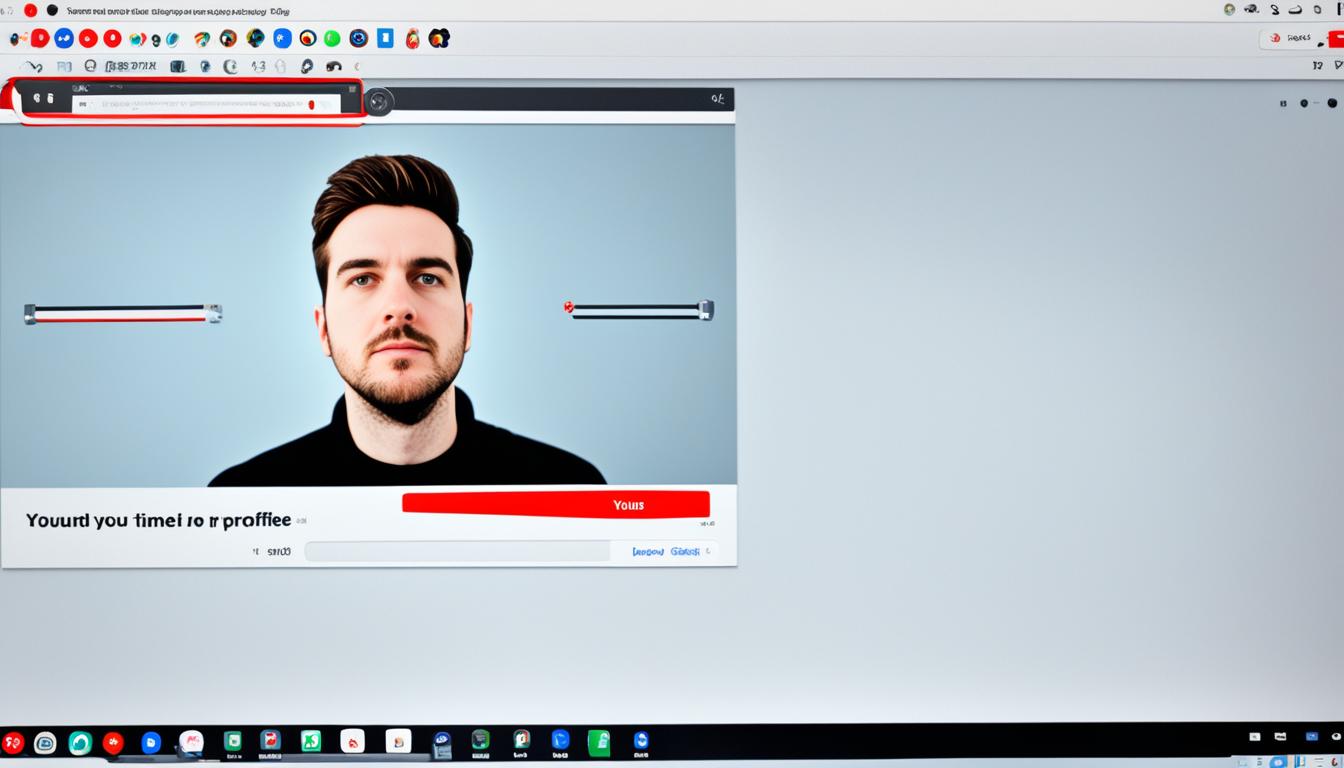
If you’re struggling with your YouTube profile picture not changing, don’t worry! Many users have faced this issue, but there are some quick fixes you can try to refresh your avatar.
Sometimes, it may take a few minutes to several hours for the changes to take effect. If you find that the new profile picture only appears in some places on YouTube and not on your channel, clearing your browser cache and cookies can often resolve the issue. Clearing the cache and cookies on Google Chrome or Firefox can help ensure the updated profile picture is shown correctly.
Key Takeaways:
- Many users have encountered the issue of their YouTube profile picture not updating.
- Changes to the profile picture may take some time to appear across all platforms.
- Clearing browser cache and cookies can often fix the issue.
- Follow the steps provided to clear cache and cookies on Google Chrome or Firefox.
- Ensure your YouTube profile picture accurately reflects you and your content.
Clearing Browser Cache and Cookies on Google Chrome.
If you’re experiencing issues with your YouTube profile picture not updating, clearing your browser cache and cookies on Google Chrome can help resolve the problem. Follow these simple steps:
- Open Google Chrome on your computer.
- Click on the three vertical dots located at the top-right corner of the browser window.
- From the drop-down menu, select “Settings.”
- Scroll down and click on “Advanced” to expand the advanced settings.
- Under the “Privacy and security” section, click on “Clear browsing data.”
- A pop-up window will appear. Make sure the “Cookies and other site data” and “Cached images and files” options are selected.
- Choose the time range for which you want to clear the browsing data. For a complete refresh, select “All time.”
- Click on the “Clear data” button to delete the cache and cookies.
Once you’ve completed these steps, refresh your YouTube page and check if your profile picture has been updated. Clearing your browser cache and cookies on Google Chrome can help ensure that the latest changes are reflected correctly.
If you’re still experiencing issues with your YouTube profile picture, you may want to try updating it using a different browser or device.
Pro Tip: Clearing your browser cache and cookies regularly can help improve the performance of your browser and resolve various website-related issues.
Clearing Browser Cache and Cookies on Firefox.
If you’re experiencing issues with your YouTube profile picture not updating on Firefox, clearing your browser cache and cookies can often resolve the problem. By clearing these temporary files and data, you can ensure that Firefox refreshes the information it stores and displays the most recent version of your profile picture.
To clear your browser cache and cookies on Firefox, follow these steps:
- Open Firefox on your computer.
- Click on the three horizontal lines at the top-right corner to open the menu.
- Select “Options” from the menu.
- In the left sidebar, click on “Privacy & Security”.
- Scroll down to the “Cookies and Site Data” section.
- Click on the “Clear Data” button.
- In the dialog box that appears, ensure that “Cached Web Content” and “Cookies and Site Data” options are selected.
- Click on the “Clear” button to proceed.
- Wait for Firefox to clear the cache and cookies.
- Once the process is complete, restart Firefox and check if your YouTube profile picture has been updated.
Clearing your browser cache and cookies on Firefox can help ensure that you are viewing the most recent version of websites, including YouTube, and resolve any issues with profile picture updates. By following these steps, you can refresh Firefox and enjoy an up-to-date profile picture on your YouTube channel.

Updating Your YouTube Profile Picture.
If you’re looking to give your YouTube channel a fresh look, updating your profile picture is a great way to do it. Follow these simple steps to change your YouTube profile picture:
- Open your web browser and go to the YouTube website.
- Sign in to your YouTube account using your login credentials.
- Once you’re logged in, click on your profile picture on the top right corner of the screen. A drop-down menu will appear.
- Select “Your Channel” from the drop-down menu. This will take you to your channel’s homepage.
- On your channel’s homepage, hover over your current profile picture and click on the pencil icon that appears. This will open the “Edit channel icon” page.
- Click the “Edit” button, and a new window will pop up.
- Choose a new profile picture by either uploading one from your computer or selecting one from your Google Photos albums. Make sure the image meets the recommended size and format requirements.
- Once you’ve selected your new profile picture, click “Save” to update it.
After following these steps, your YouTube profile picture should be successfully updated. Remember that it may take some time for the changes to be reflected across all platforms. So don’t worry if you don’t see the new picture immediately.
Tip: Make sure to choose a profile picture that represents your channel’s brand or content. A clear and recognizable image can help viewers identify and connect with your channel.
Now that you know how to change your YouTube profile picture, go ahead and update it to give your channel a fresh and professional look!
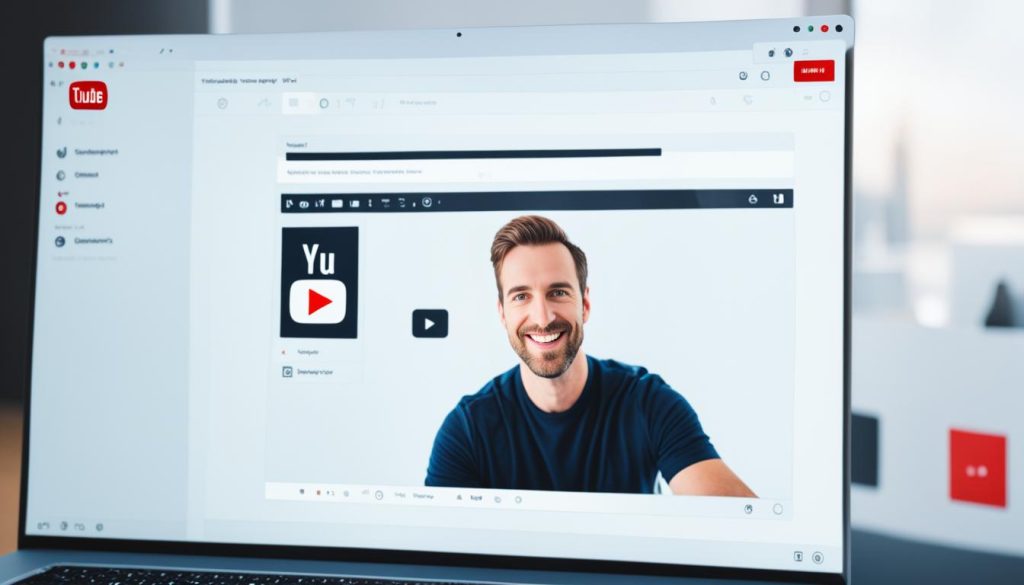
Conclusion.
If you’ve tried and tested the steps outlined in this article, including clearing your browser cache and cookies, your YouTube profile picture should now be updated. It’s important to note that it may take some time for the changes to propagate across all platforms and devices. Be patient, and soon enough, your refreshed profile picture will appear everywhere.
By ensuring your YouTube profile picture is up-to-date, you can give your channel a more professional and engaging look. A captivating profile picture can attract viewers and entice them to explore your content further. Remember, first impressions matter!
Don’t be afraid to experiment with different profile picture options. Find an image that represents you and your content in the best way possible. Whether it’s a headshot, a logo, or a unique illustration, make sure it reflects your brand and personality.
So, go ahead and update your YouTube profile picture. Enhance the visual appeal of your channel and captivate your audience. With a fresh, eye-catching profile picture, you’re ready to make your mark on the YouTube platform. Happy YouTubing!