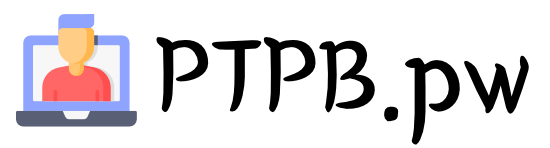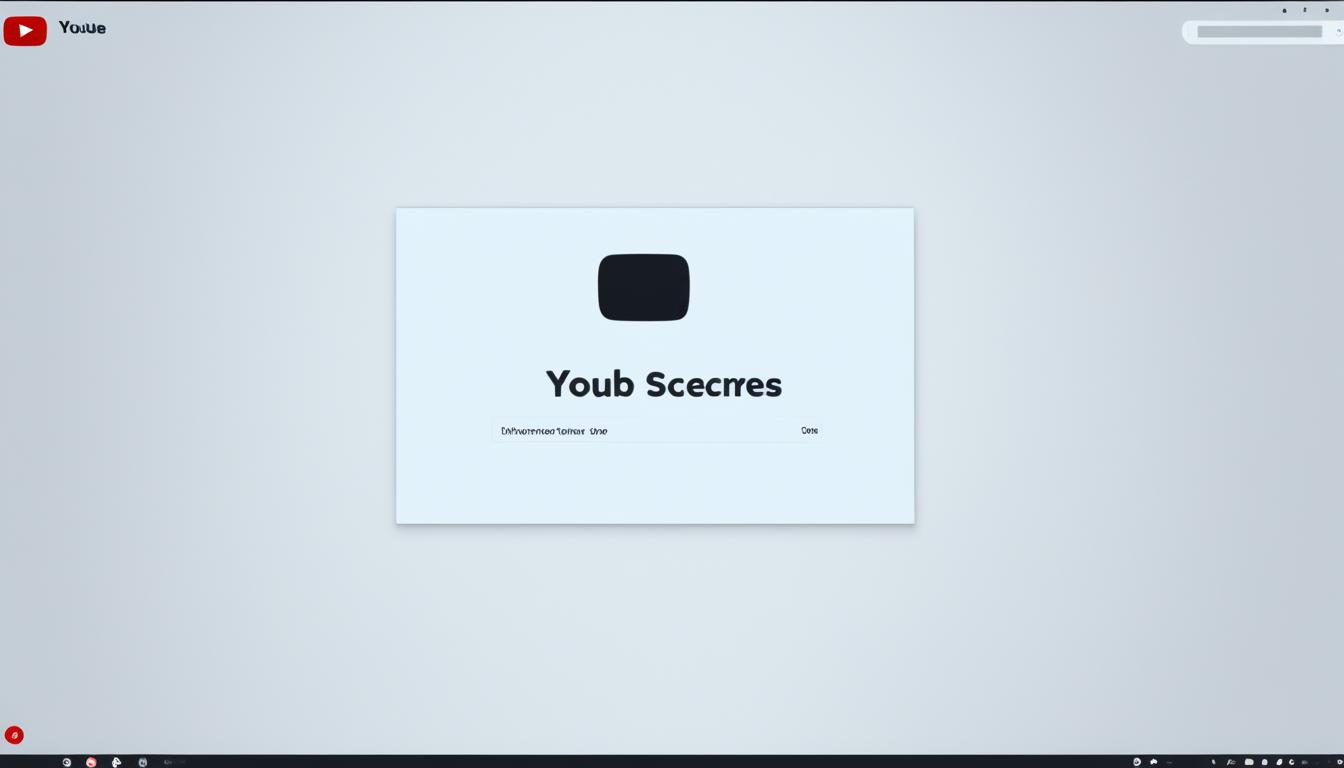
Are you a YouTube user who is facing the frustrating issue of the YouTube sidebar not showing up? You’re not alone. Many users have reported that the sidebar has gone missing, leaving them without access to important features like the YouTube guide, navigation bar, and menu.
It’s important to note that the exact cause of this issue is uncertain. Some users have reported that the sidebar eventually appears after a few minutes. However, if you’re still experiencing the problem, there are several solutions you can try to restore your missing YouTube sidebar.
Key Takeaways:
- If your YouTube sidebar is not showing, try clearing the cache and cookies to resolve the issue.
- Re-logging into your YouTube account may refresh the system and make the sidebar visible again.
- Chrome extensions can sometimes interfere with the display of the YouTube sidebar, so try disabling or updating them.
- Check the zoom level of your browser and adjust it if necessary to make the YouTube sidebar appear.
- If all else fails, try accessing YouTube on a different browser or reverting to the old YouTube layout.
Clear YouTube Cache and Cookies
One of the suggested fixes for the YouTube sidebar not showing is to clear the YouTube cache and cookies. This can help resolve the issue and fix the missing YouTube sidebar problem. To clear the cache and cookies, follow the steps below:
- Access your browser settings by clicking on the menu icon in the top right corner.
- Select “Privacy and security” or a similar option depending on your browser.
- Look for the option to clear browsing data and click on it.
- In the pop-up window, choose to clear the cached images and files, as well as the browsing history and cookies.
- Click on the “Clear data” or a similar button to initiate the clearing process.
Once you have cleared the cache and cookies, refresh the YouTube page and check if the sidebar reappears. Clearing the cache and cookies can often help fix issues related to YouTube layout problems. If the sidebar still doesn’t show up, you can proceed to try other solutions.
Clearing the YouTube cache and cookies can help resolve various layout-related issues, such as the YouTube sidebar not showing up. It is an essential step in troubleshooting YouTube problems and can significantly improve the browsing experience.
Re-Log Into Your YouTube Account
Another potential solution for the YouTube sidebar not appearing after signing in is to re-log into your YouTube account. This simple step can sometimes refresh the system and make the YouTube sidebar visible again.
To do this, follow these steps:
- Click on your avatar in the top right corner of the YouTube page.
- Select the “Sign out” option from the dropdown menu.
- Once signed out, click on the “Sign in” option and enter your YouTube account credentials.
After signing back into your account, check if the YouTube sidebar reappears. This process allows you to re-establish the connection between your account and the YouTube platform, helping to resolve any potential issues that may have caused the sidebar to disappear.
If the sidebar is still not appearing, there are other solutions you can try to restore it.
Signing out and signing back into your YouTube account can sometimes help refresh the system and make the YouTube sidebar visible again.
Disable or Update Chrome Extensions
Chrome extensions can sometimes interfere with the display of the YouTube sidebar. If you experience the issue of the YouTube sidebar not showing, it’s worth considering whether any of your enabled extensions could be causing the problem. Disabling or updating these extensions can help resolve the issue and bring back the missing sidebar.
To disable Chrome extensions:
- Access the Chrome settings by clicking the menu icon in the top right corner of the browser window and selecting “Settings” from the dropdown menu.
- In the settings page, click on “Extensions” in the left-hand menu.
- Switch off each extension one by one by toggling the switch next to each extension.
If disabling extensions doesn’t help, you can try updating them:
- Open a new tab and paste “chrome://extensions/” into the address bar, then press Enter.
- Once the extensions menu appears, click on the “Developer mode” toggle button in the top right corner.
- An “Update” button should appear next to each extension. Click on the “Update” button to ensure that all your extensions are up to date.
By disabling or updating your Chrome extensions, you give your browser a chance to function properly and restore the YouTube sidebar. Remember to check if the sidebar is visible after each step to identify the specific extension causing the issue.
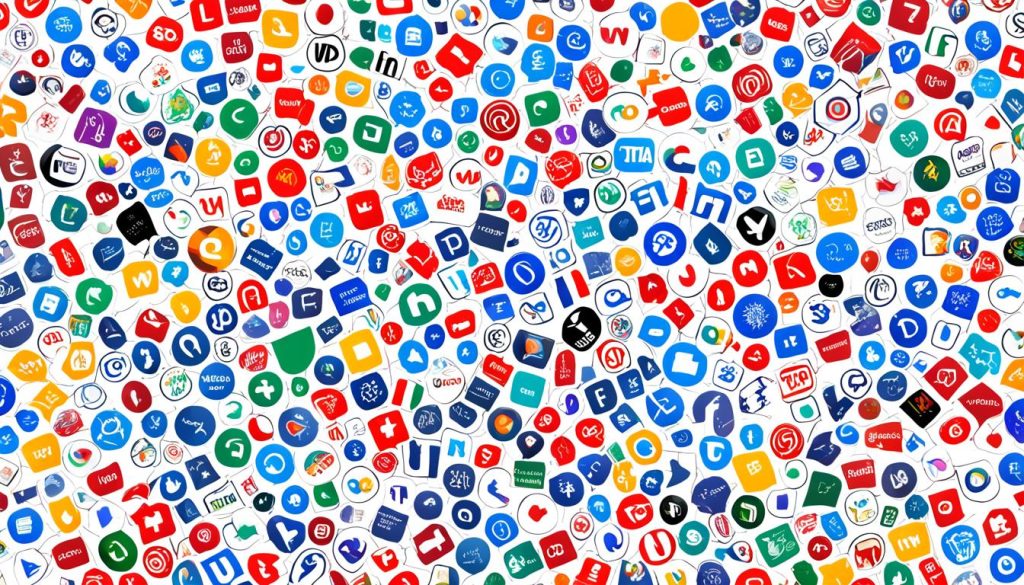
Check YouTube Menu Bar and Zoom Level
Sometimes, the YouTube sidebar may not be visible due to the zoom level of your browser. If you don’t see the sidebar, it could be because the Chrome screen zoom level is too high. To fix this, open YouTube and click on the three lines on the left-hand side. If the sidebar is still missing, check the zoom level of Chrome and reduce it to the default level of 100%. This should make the YouTube sidebar appear again.
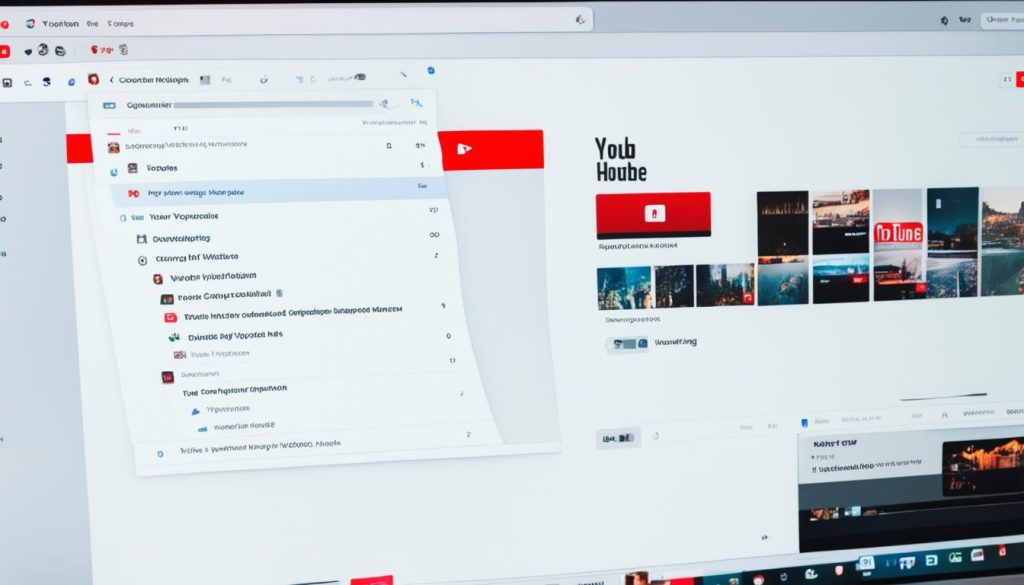
Ensuring that the YouTube sidebar is visible can greatly enhance your browsing experience. By checking the YouTube menu bar and adjusting the zoom level, you can fix the issue of the missing sidebar and have easy access to your favorite YouTube features.
Try Another Browser
If none of the previous solutions work, you can try accessing YouTube on a different browser. Sometimes, the issue may be specific to the browser you are currently using. Open another browser on your computer and navigate to YouTube to see if the sidebar appears. Testing YouTube on a different browser can help determine if the problem is with your browser or with the YouTube website itself.
Switching browsers can often resolve compatibility issues and provide a fresh perspective on the problem. Different browsers have varying rendering engines, which can affect how websites are displayed. By trying another browser, you can eliminate any potential browser-related issues that may be causing the YouTube sidebar to disappear.
Simply open your preferred alternative browser and visit the YouTube website. Log into your account and see if the sidebar is visible. If you can see the sidebar on the new browser, it indicates that the issue lies with your previous browser. You can then choose to either troubleshoot your original browser further or continue using the alternative browser for YouTube.
Remember to keep your alternative browser updated to ensure compatibility and optimal performance while using YouTube. Regularly check for updates to both the browser itself and any installed extensions or plugins. Outdated software can sometimes cause compatibility issues, so staying up-to-date is crucial.
If trying an alternative browser resolves the YouTube sidebar issue, you can continue enjoying your favorite videos without interruptions. However, if the sidebar is still missing, there may be other underlying factors contributing to the problem.
Return to the Old YouTube Version
If all else fails, there are ways to revert to the previous version of YouTube and bring back the missing sidebar. Here are a couple of methods you can try:
-
Method 1: Using Cookies
To return to the old YouTube layout, follow these steps:
- Visit YouTube in your browser.
- Press CTRL+SHIFT+I to open the developer tools and load a right-side popup interface.
- Select the Application tab at the top of the popup.
- In the left sidebar, expand the Cookies dropdown.
- Click on the www.youtube.com cookie.
- Add a new cookie with the name “PREF” and change the value to “f6=8”.
- Refresh the YouTube page to see the reverted layout.
-
Method 2: Using a Browser Extension
If the first method doesn’t work for you, another option is to install a browser extension called “YouTube Classic”. This extension enables you to switch to the old YouTube layout with just a few clicks. Simply search for and install the extension from your browser’s extension store, and then follow the instructions provided to revert to the previous YouTube version.
By utilizing these methods, you can restore the missing YouTube sidebar and enjoy your browsing experience as before. Sometimes, a return to the familiar can be just what we need.
Conclusion
In conclusion, dealing with a missing YouTube sidebar can be frustrating, but there are several effective solutions available. By following these steps, you can increase your chances of fixing the issue and restoring the sidebar to your YouTube interface.
Firstly, start by clearing the YouTube cache and cookies. This simple action can sometimes resolve the problem by removing any corrupt or conflicting data that may be causing the sidebar to disappear.
If clearing the cache and cookies doesn’t work, try re-logging into your YouTube account. Signing out and signing back in can refresh the system and prompt the sidebar to reappear.
Additionally, consider disabling or updating any Chrome extensions you have installed. These extensions can sometimes interfere with the display of the YouTube sidebar. Disable them one by one to identify and rectify the possible culprit.
If none of these solutions work, it’s worth checking the YouTube menu bar and adjusting the zoom level of your browser. Sometimes, the sidebar may not be visible due to the zoom level being set too high. Reduce the zoom level to the default setting of 100% to see if the sidebar reappears.
If all else fails, try accessing YouTube on a different browser. This can help determine if the issue is specific to your current browser or if it’s a problem with the YouTube website itself.
In the rare event that none of these solutions work, you can try reverting to the old YouTube version. There are a few methods to do this, such as adding a specific cookie or using a browser extension designed for this purpose. Reverting to the old version may provide a temporary workaround until the issue is resolved.
By following these steps and exploring the various solutions, you should be able to fix the YouTube sidebar issue and enjoy uninterrupted streaming on YouTube. Don’t let a missing sidebar get in the way of your browsing experience!