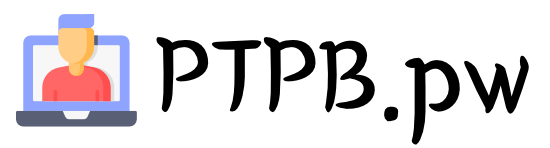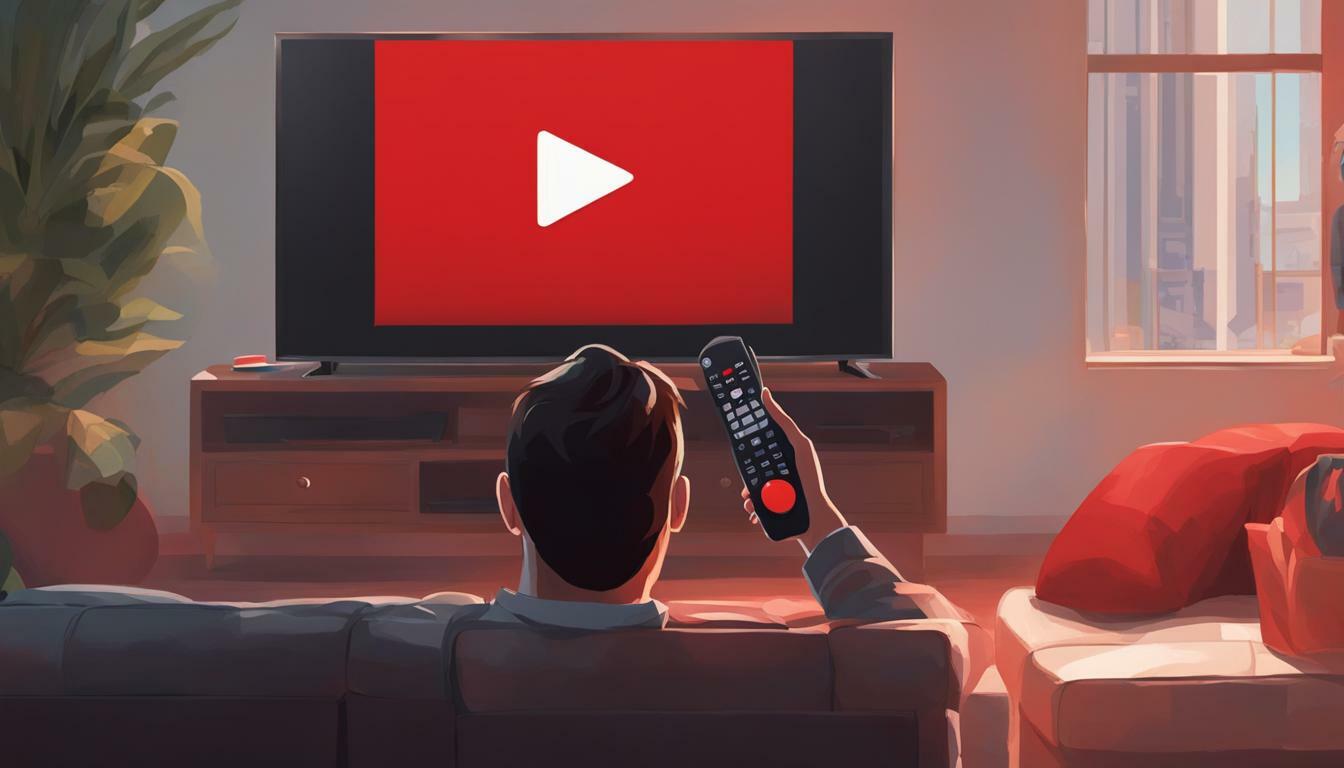
YouTube TV offers a convenient and easy-to-use recording feature that allows users to capture and save their favorite shows and events for future viewing. Whether you want to record a live sporting event or binge-watch your favorite TV series, YouTube TV’s DVR feature has got you covered. In this step-by-step guide, we will walk you through the process of recording on YouTube TV and provide you with tips and tricks to make the most out of this powerful feature.
Key Takeaways:
- YouTube TV’s recording feature allows users to record and save their favorite shows and events for future viewing.
- You can access YouTube TV and set up recording through the app or website on various devices.
- Recording shows on YouTube TV is as simple as searching for the program, selecting it, and adding it to your library.
- You can also record live events and sports on YouTube TV, and even schedule recordings in advance.
- To access and manage your recorded shows, you can navigate to the Library section of YouTube TV.
Now that you understand the basics, let’s dive into the details of how to record on YouTube TV.
Accessing YouTube TV and Setting Up Recording
To start recording on YouTube TV, you will need to access the app or website and follow a few simple steps to enable the recording feature. Whether you are using a smartphone, tablet, computer, or smart TV, the process is straightforward and easy to follow. Here’s how:
- Open the YouTube TV app on your device or go to tv.youtube.com in your web browser.
- If you are using the app, sign in with your Google account. If you are using a browser, click the Sign In button in the top-right corner of the window and sign in with your Google account.
- Once signed in, you can start accessing and setting up the recording feature.
Adding Shows and Programs to Your Library
To record a show on YouTube TV, simply search for the program you want to record. Here’s how:
- Open the app or website and select the magnifying glass icon in the top-right corner of the screen.
- Type the name of the show or program you want to record in the search bar.
- From the search results, select the show you want to record.
- Finally, click the plus icon next to the show’s name to add it to your library. This will automatically record all current and upcoming airings of the show.
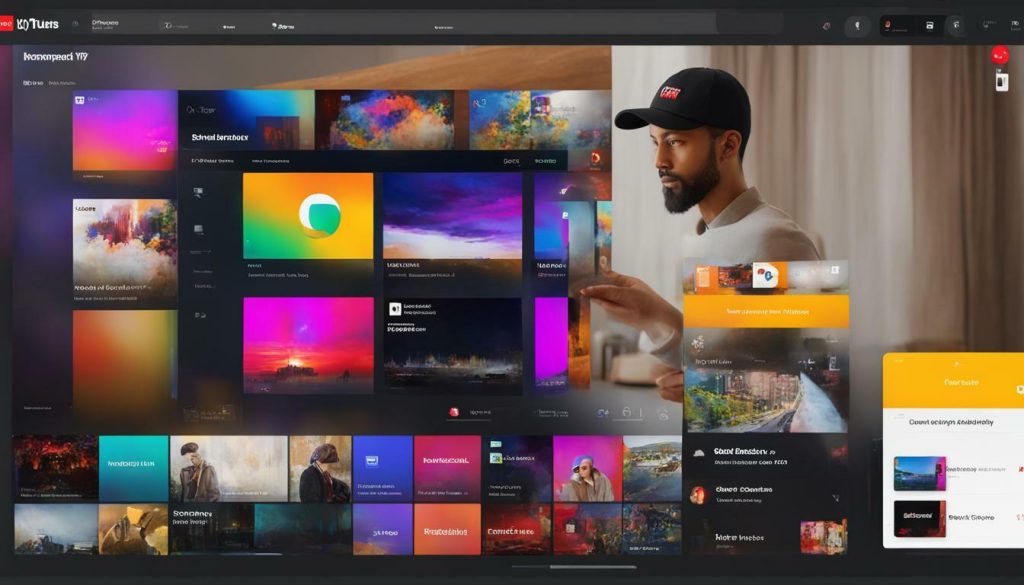
Note: YouTube TV allows you to record unlimited shows and programs, and they will be stored online for nine months. You don’t have to worry about storage space on your device or missing out on any episodes of your favorite shows.
If you prefer to record a live show that you are currently watching, you can do so with a simple step:
- While watching the live show, pause it using the pause button on your remote or device.
- Look for the plus icon below the show’s title and click it to start recording.
Tip: YouTube TV also allows you to record live sporting events by searching for your team, league, or specific event and selecting the plus icon to start the recording. You can even choose to record all games from a particular team or league.
Once you have recorded your favorite shows and programs, you can easily access and manage them in your library. Simply go to the Library tab in the YouTube TV app or website, and you will find a categorized list of your recordings. From there, you can choose to watch, delete, or organize your recorded shows.
With YouTube TV’s recording feature, you can ensure that you never miss any of your favorite shows or live events. Enjoy the flexibility of watching your programs on any device with an internet connection, and take advantage of unlimited storage space for your recordings. Start recording on YouTube TV today and have full control over your TV viewing experience!
| Pros of Recording on YouTube TV | Cons of Recording on YouTube TV |
|---|---|
| Unlimited storage space for recordings | Recordings are only available for nine months |
| Ability to record live events and sports | Can’t record individual episodes |
| Accessible on various devices | May be limited by internet connection |
Recording Shows on YouTube TV
Once you have accessed YouTube TV and enabled the recording feature, you can easily record your favorite shows by following these steps:
Step 1: Search for the Show
To begin, open the YouTube TV app or visit the website using a browser. On the home screen, select the magnifying glass icon to access the search function. Type in the name of the show or program that you want to record.
Step 2: Select the Show
From the search results, select the show you want to record. This will bring you to the show’s details page.
Step 3: Add to Library
On the show’s details page, look for the plus sign icon or the “Add to Library” option. Click on it to add the show to your DVR library. This action will automatically record all current and upcoming airings of the show.
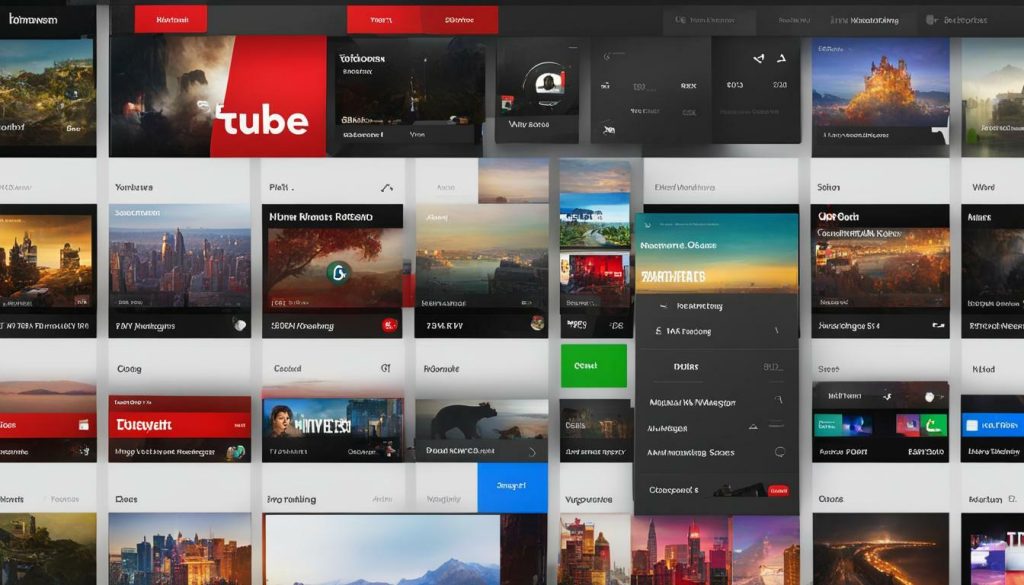
By adding the show to your library, you can easily access and watch the recorded episodes anytime, anywhere. The recordings will be stored online for up to nine months, so you don’t have to worry about filling up storage space on your devices.
You can also record a live show while watching it on YouTube TV. Simply pause the show, look for the plus sign icon or the “Add to Library” option, and select it to start recording. This allows you to capture and watch the show from where you left off.
Additionally, YouTube TV makes it convenient to record live sporting events. You can search for a specific event, team, or league, and select the “Add to Library” option to record all relevant games or matches. This ensures that you never miss any highlights or action from your favorite sports.
Once you have recorded shows on YouTube TV, you can access them in the Library tab. Scroll through the categories or use the search function to find the recorded shows. From there, you can select a program or episode to watch.
Remember that you have the option to delete recordings at any time. Simply go to the Library tab, select the show you want to remove, and click on the checkmark button or the “Add to Library” option to delete the recording.
With YouTube TV’s recording feature, you can easily keep up with your favorite shows, live events, and sports. The unlimited storage space and convenient access make it a valuable tool for TV enthusiasts. Start recording your favorite shows on YouTube TV today and never miss a moment of entertainment!
Summary:
- Access YouTube TV and enable the recording feature.
- Search for the show you want to record.
- Select the show and add it to your library.
- Pause and record live shows while watching.
- Record live sporting events by selecting the relevant option.
- Access and manage recorded shows in the Library tab.
- Delete recordings if desired.
Recording Live Events and Sports on YouTube TV
YouTube TV not only allows you to record your favorite shows but also provides the option to record live events and sports, ensuring you never miss a moment of the action. Whether you’re a sports enthusiast or eager to catch a highly anticipated live event, YouTube TV’s recording feature has got you covered.
To record a live event or sports game on YouTube TV, simply follow these steps:
- Open the YouTube TV app on your device or visit the website on your computer.
- Navigate to the “Live” tab located at the top of your home screen.
- Scroll through the list of available live shows and select the event or game you want to record.
- Press the middle button on your Roku remote to bring up a pop-up screen.
- Select “MORE INFO” from the pop-up screen.
- In the next screen, choose the “ADD TO LIBRARY” option to initiate the recording.
- A notification will confirm that the show or event has been added to your YouTube TV DVR library.
With YouTube TV’s recording feature, you can also specify whether you want to record all events from a particular team or league. This is especially helpful if you’re a die-hard fan and don’t want to miss any of the action.
Remember, YouTube TV automatically extends the recording time for live sporting events by an additional 30 minutes in case the game runs longer than expected. Non-sport shows, on the other hand, are only recorded for an extra one minute past their scheduled end time.
To access your recorded live events and sports on YouTube TV, go to the “Library” tab at the top of your home screen. From there, you can browse through different categories, such as “Sports” or “Events,” to find the recordings you’ve saved. Simply select the program or episode you want to watch and enjoy the action.
Now you can stay up-to-date with all your favorite live events and sports, even if you can’t watch them in real-time. YouTube TV’s recording feature ensures that you never have to miss a game-winning goal or a thrilling live performance again.
| Advantages of Recording Live Events and Sports on YouTube TV: |
|---|
| – Never miss out on live events and sports |
| – Record all games from a specific team or league |
| – Automatic extension of recording time for live sporting events |
| – Access recorded shows and events in the “Library” tab |
“YouTube TV not only allows you to record your favorite shows but also provides the option to record live events and sports, ensuring you never miss a moment of the action.”

Conclusion
In conclusion, YouTube TV’s recording feature gives you the flexibility to record and watch live events and sports at your convenience. Whether you want to relive the excitement of a live game or catch up on a missed event, YouTube TV has you covered. With easy-to-follow steps and the ability to record from various devices, you can ensure that you never miss a moment of your favorite live events and sports.
Accessing and Managing Recorded Shows on YouTube TV
Once you have recorded your favorite shows on YouTube TV, it’s important to know how to access and manage them for future viewing. YouTube TV offers a user-friendly interface that makes it easy to find and watch your recorded programs. Here’s a step-by-step guide on how to access and manage your recorded shows on YouTube TV:
Accessing Recorded Shows
To access your recorded shows on YouTube TV, follow these steps:
- Open the YouTube TV app or visit the website.
- Click on the Library tab at the top of the screen.
- Scroll down to see your recorded shows.
- Click on a category to filter your recordings (e.g., shows, movies, sports).
- Select a program or episode to start watching.
Managing Recorded Shows
In addition to accessing your recorded shows, YouTube TV also allows you to manage your recordings. Here are some management options:
- Delete a Recording: To remove a recording, go to the Library tab, select the program you want to delete, and click on the checkmark button or circle icon with a square inside. Confirm the deletion.
- Edit Recording Settings: YouTube TV automatically adds upcoming airings and reruns of a recorded show to your DVR library. You can’t record one episode separately, but you can manage your recording settings by going to the Library tab, selecting the program, and adjusting the settings as needed.
By accessing and managing your recorded shows on YouTube TV, you can easily catch up on your favorite programs whenever it’s convenient for you. Enjoy the flexibility and convenience of YouTube TV’s recording feature!
| Accessing Recorded Shows on YouTube TV | Managing Recorded Shows on YouTube TV |
|---|---|
| To access your recorded shows on YouTube TV, open the YouTube TV app or website and click on the Library tab. Scroll down to see your recorded shows and select a program or episode to start watching. | To manage your recorded shows on YouTube TV, you can delete a recording by selecting the program in the Library tab and clicking on the checkmark button or circle icon with a square inside. You can also edit recording settings by adjusting the settings of the program in the Library tab. |
“Once you have recorded your favorite shows on YouTube TV, it’s important to know how to access and manage them for future viewing.”
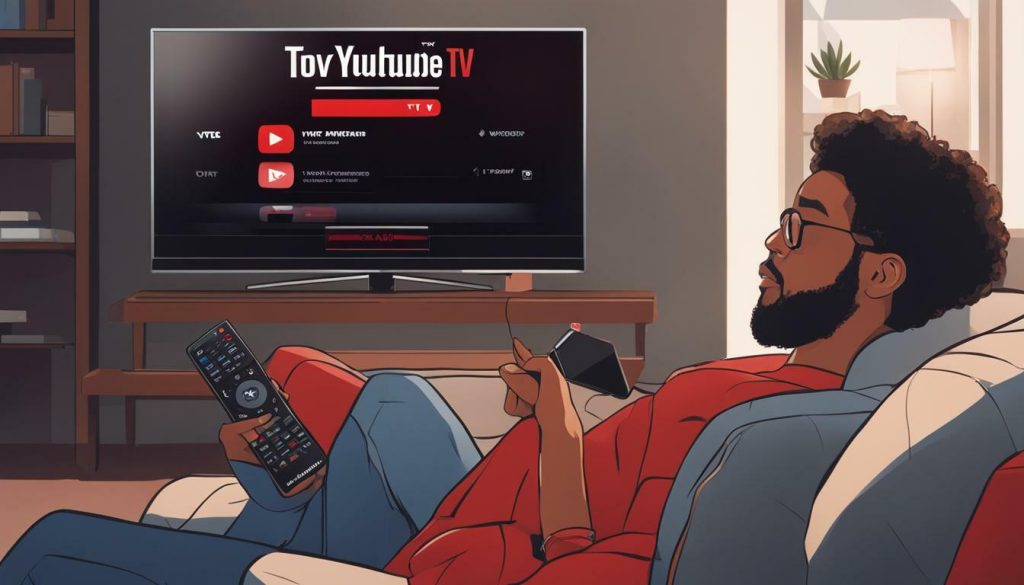
Now that you know how to access and manage your recorded shows on YouTube TV, you can enjoy the flexibility and convenience of watching your favorite programs at your own pace. Whether you want to catch up on missed episodes or rewatch your favorite shows, YouTube TV’s recording feature has got you covered.
Conclusion
Recording on YouTube TV is a simple and convenient way to ensure you never miss your favorite shows and events, and with the step-by-step guide provided, you can easily master this feature and unlock the full potential of YouTube TV.
With YouTube TV’s recording options, you can save as many programs as you want without worrying about storage space on your devices. The recordings are stored online for nine months, accessible anytime and anywhere with an internet connection.
To start recording on YouTube TV, simply open the app or visit the website and sign in with your Google account. From there, you can search for specific shows or browse the live tab to find something interesting. Adding a show to your library is as easy as selecting the plus icon next to the program’s name.
Not only can you record shows, but you can also record live events and sports on YouTube TV. Whether you want to catch up on a game or watch highlights later, YouTube TV has you covered. Simply pause the live show and select the plus icon to start recording.
Accessing and managing your recorded shows is straightforward. Just go to the library tab in the YouTube TV app, where you can find categories like new in your library, most watched, scheduled, shows, movies, sports, events, and purchased. Select the program you want to watch and enjoy your recorded content.
With YouTube TV’s recording feature, you can easily personalize your TV experience and watch your favorite shows on your own schedule. So don’t miss out on the convenience and flexibility of recording on YouTube TV.
FAQ
Q: How do I record a show on YouTube TV?
A: To record a show on YouTube TV, open the app or website, search for the program you want to record, select it, and click the plus icon or “Add to library” button.
Q: Can I record multiple episodes of a show on YouTube TV?
A: Yes, when you record a program on YouTube TV, all upcoming airings and reruns will be automatically added to your DVR library. You can record multiple episodes of a show without any limitations.
Q: How long are the recordings stored on YouTube TV?
A: YouTube TV stores your recordings online for nine months. You can access and watch your recorded shows as long as they are within this time frame.
Q: Can I record live shows or sporting events on YouTube TV?
A: Yes, you can record live shows and sporting events on YouTube TV. Simply start watching the program and pause it, then click the plus icon or “Add to library” button to start recording.
Q: How do I access my recorded shows on YouTube TV?
A: To access your recorded shows on YouTube TV, go to the Library tab and scroll down to select the category of your choice. From there, you can browse and watch your recorded programs.
Q: Can I delete recordings on YouTube TV?
A: Yes, you can delete recordings on YouTube TV at any time. Simply go to the Library tab, select the program you want to delete, and click the checkmark or “Add to library” button to remove it from your DVR.