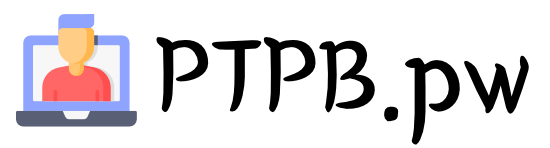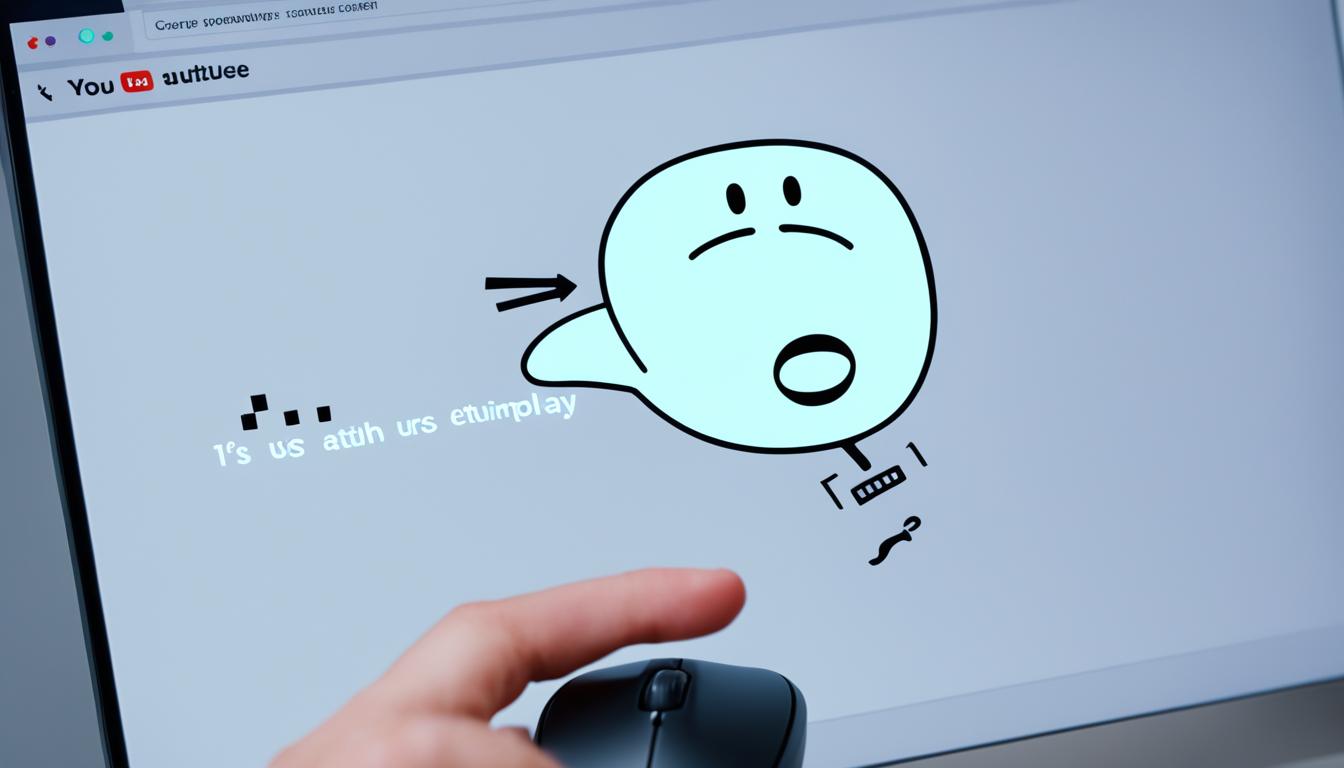
Welcome to my article on troubleshooting the issue of YouTube autoplay not working. Many of us enjoy the convenience of having videos play automatically when using YouTube, but when this feature fails to work, it can be quite frustrating. In this article, I will guide you through various troubleshooting steps to help you fix the autoplay problem and get back to enjoying uninterrupted playback.
Key Takeaways:
- If your YouTube autoplay feature is not working, there are several potential reasons behind it.
- Common causes include time limits, disabled autoplay, browser issues, too many videos in the playlist, enabled muted playback, and application installation problems.
- Try enabling the autoplay feature, clearing the cache and data of your browser, updating the browser to the latest version, closing unwanted browser extensions, removing some videos from the playlist, or altering the video URL.
- By following these troubleshooting steps, you should be able to resolve the autoplay issue and enjoy continuous playback on YouTube.
Reasons for YouTube Autoplay Not Working
When encountering issues with the YouTube autoplay feature, there are several possible reasons that could be causing the problem.
Time Limits and Disabled Autoplay
Firstly, it’s important to check if there are any time limits set for autoplay, as this can prevent videos from playing automatically. Additionally, make sure that the autoplay feature has not been disabled in the YouTube settings. Enabling autoplay can help restore the continuous play experience.
Browser Issues
Browser-related problems can also be a factor in autoplay malfunction. Cache problems, outdated browsers, misconfigured browser settings, or conflicting browser extensions can interfere with the autoplay feature. Clearing the browser cache and data or updating the browser to the latest version can help resolve these issues.
Playlist Length and Muted Playback
Having too many videos in the playlist can overwhelm the autoplay feature, causing it to fail. Try removing some videos from the playlist and check if autoplay functions properly. Additionally, ensure that the muted playback feature is not enabled on the YouTube application, as this can interfere with autoplay.
Identifying these possible causes of the YouTube autoplay feature issue can assist in troubleshooting and finding the appropriate solution to get it back up and running smoothly.
Fix 1 – Enable the YouTube Autoplay Feature
Are you experiencing issues with the YouTube autoplay feature? Don’t worry, I’m here to help you fix it! Enabling the autoplay feature can ensure a seamless and uninterrupted playback experience. Just follow these simple steps:
-
Open your preferred browser and navigate to the YouTube website.
-
Search for a video that you want to play.
-
Once the video starts playing, locate the list of recommended videos on the right side of the page.
-
At the top of the recommended videos list, you’ll find a switch to enable autoplay. Make sure it is turned on.
-
In addition to the switch on the recommended videos list, check the autoplay switch in the video player’s settings. It should be in the same state as the one on the recommended videos list.
If, even after following these steps, the autoplay feature still doesn’t work, you can try signing out of your YouTube account and checking again. Sometimes, signing out and signing back in can help resolve any temporary issues with the autoplay feature.
Now you’re all set to enjoy a hassle-free playback experience on YouTube. Get ready to sit back, relax, and let the autoplay feature take care of your entertainment needs!
Tip: Enabling the autoplay feature allows YouTube to automatically start playing the next video in the playlist or queue, providing a continuous viewing experience. Sit back and enjoy the show!
Fix 2 – Clear the Cache and Data of the Browser
If you’re experiencing issues with YouTube autoplay not working on Google Chrome, clearing the browser’s cache and data can often resolve the problem. This process removes temporary files and data that may be causing conflicts with the autoplay feature.
To clear the cache and data on Google Chrome, follow these steps:
-
Open Google Chrome on your computer.
-
Click on the three-dot menu icon in the top-right corner of the browser window.
-
Select “Settings” from the drop-down menu.
-
Scroll down and click on “Privacy and security” in the left-side menu.
-
Under the “Privacy and security” section, click on “Clear browsing data”.
-
In the pop-up window, ensure that the time range is set to “All time”.
-
Select all the categories such as “Browsing history”, “Cookies and other site data”, “Cached images and files”, etc.
-
Click on the “Clear data” button.
By following these steps, Google Chrome will clear the cache and data, which can potentially fix the autoplay problem on YouTube.
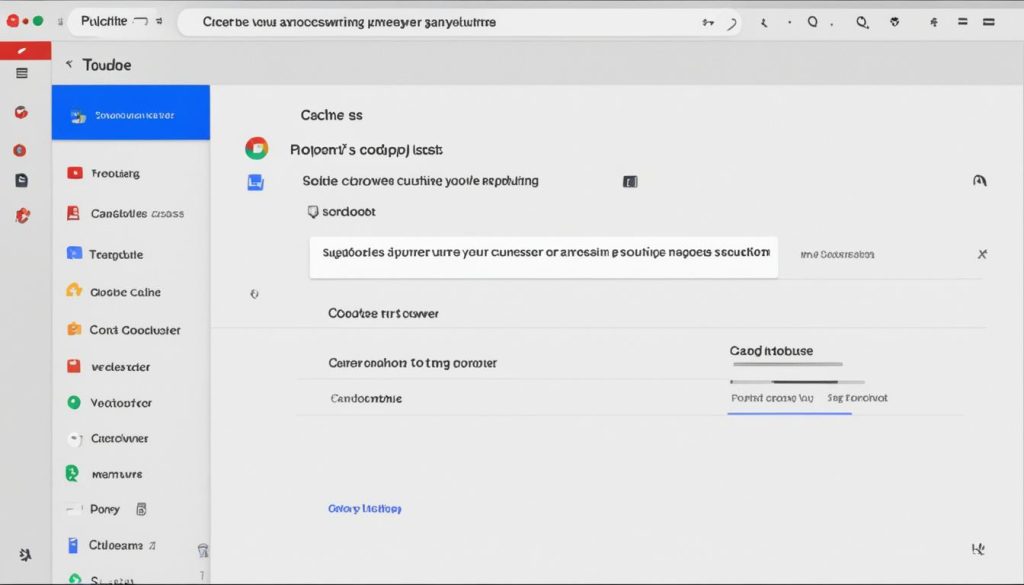
Clearing the cache and data of your browser is an effective troubleshooting method for resolving YouTube autoplay issues. If this fix doesn’t solve the problem, don’t worry. We have more solutions to try in the following sections.
Fix 3 – Update the Browser to the Latest Version
Outdated browsers can sometimes cause problems with YouTube autoplay. Updating the browser to the latest version can help resolve the autoplay issue.
For example, in Google Chrome, users can follow these steps to update their browser:
- Click on the Settings option from the browser’s menu.
- Select About Chrome from the left side menu.
- Allow the browser to update itself.
- After the update is complete, relaunch the browser.
By updating the browser, you ensure that you have the latest features and compatibility improvements, which can help fix any autoplay issues on YouTube.
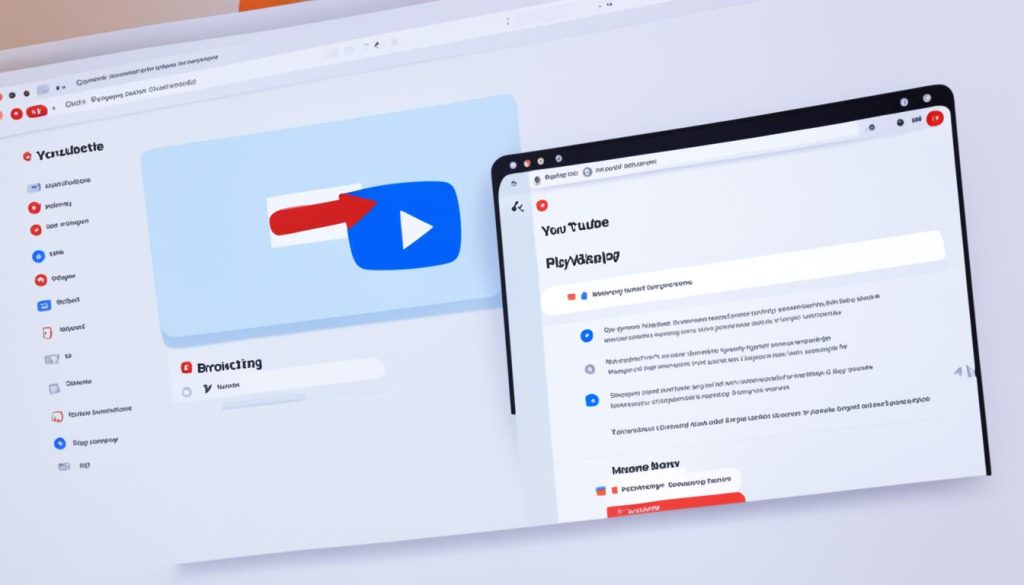
Stay up-to-date for seamless autoplay
Keeping your browser updated not only ensures a better browsing experience overall but also plays a crucial role in resolving autoplay problems on YouTube. Don’t let outdated software get in the way of your uninterrupted viewing pleasure. Take a moment to update your browser and enjoy seamless autoplay on YouTube.
Fix 4 – Close Browser’s Extensions
Browser extensions can sometimes create conflicts with the YouTube autoplay feature, preventing it from functioning properly. To determine if an extension is causing the issue, follow these steps:
- Open the extension page in your browser. Usually, you can find it in the browser’s menu or by clicking on the extension icon.
- Disable all extensions except the necessary ones that you rely on regularly, such as ad blockers or password managers.
Disabling unnecessary extensions can help isolate and resolve any conflicts that may be affecting the autoplay feature. After disabling the extensions, try playing a video on YouTube again to check if the autoplay problem has been resolved.
Having conflicting extensions can disrupt the normal functioning of YouTube’s autoplay feature. By closing these extensions, you eliminate potential conflicts and pave the way for a seamless autoplay experience.
If you find that disabling the extensions has resolved the autoplay issue, you may need to enable them one by one, testing the autoplay functionality after enabling each extension. This will help identify the specific extension causing the conflict.
Remember, keeping your browser and extensions updated to their latest versions can also help prevent conflicts with YouTube’s autoplay feature in the future.
Fix 5 – Remove Some Videos from the Playlist
If you’re experiencing issues with YouTube autoplay while using a large playlist, removing some videos from the playlist can often resolve the problem. Here’s how you can do it:
- Open the YouTube website.
- Click on the “Library” option.
- Find the playlist that is causing the autoplay problem.
- Click on the “View full playlist” option.
- Locate the video(s) you want to remove from the playlist.
- Click the three vertical dots button on the video.
- Select the “Remove” option.
By removing videos from the playlist, you can optimize it and potentially fix the autoplay feature that was previously not working as expected.
Removing unnecessary videos from your playlist not only helps address the autoplay issue but also allows you to customize your playlist according to your preferences.
Fix 6 – Alter the Video URL
If all previous fixes fail to restore the autoplay feature, there is one more solution that you can try: manually altering the video URL. By adding “?autoplay=1” to the end of the video’s URL, you can enable the autoplay feature. This simple tweak sets the value of the autoplay feature to 1, prompting the browser to enable autoplay for the respective video.
Steps to Alter the Video URL:
- Open the YouTube website on your browser.
- Search for the video you want to play with autoplay.
- Copy the URL of the video from the address bar.
- Paste the URL in a text editor or a word processor.
- Add “?autoplay=1” to the end of the URL.
- Copy the modified URL.
- Paste the modified URL into the browser’s address bar.
- Press Enter to load the video with the autoplay feature enabled.
By following these steps, you can fix the autoplay issue and ensure that the desired video plays automatically without any interruptions. Give it a try and enjoy seamless playback of your favorite YouTube content!
Conclusion
In conclusion, if you are facing issues with the autoplay feature on YouTube, there are several troubleshooting steps you can take to fix the problem and enjoy uninterrupted continuous play. By following the solutions outlined in this article, you can address the issue of YouTube autoplay not working.
Firstly, make sure to enable the autoplay feature by accessing the YouTube website, searching for a video, and enabling the autoplay switch in the recommended videos list. Additionally, double-check the autoplay switch in the video player’s settings.
If enabling autoplay doesn’t resolve the issue, try clearing the cache and data of your browser, such as Google Chrome. This can help resolve any cache-related problems that may be interfering with the autoplay feature.
If the problem persists, consider updating your browser to the latest version. Outdated browsers can sometimes cause conflicts and prevent autoplay from working correctly. By updating your browser, you can ensure compatibility with YouTube’s autoplay feature.
Furthermore, check for any conflicting browser extensions. Disable all unnecessary extensions to eliminate any possible conflicts that may be affecting the autoplay feature.
If you have a large playlist, removing some videos from the playlist can also help resolve the autoplay issue. Open the YouTube website, navigate to your playlist, and remove videos by clicking the three vertical dots button on a video and selecting the remove option.
In rare cases where all previous solutions fail, manually altering the video URL can be attempted. By adding “?autoplay=1” to the end of the video’s URL, you can enable the autoplay feature.
Follow these troubleshooting steps, and you’ll be able to fix the autoplay problem on YouTube, ensuring a seamless continuous play experience for your videos. Enjoy uninterrupted entertainment!