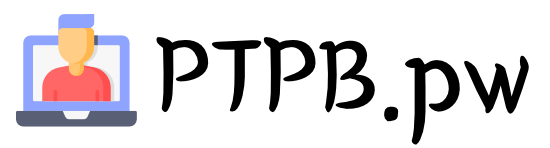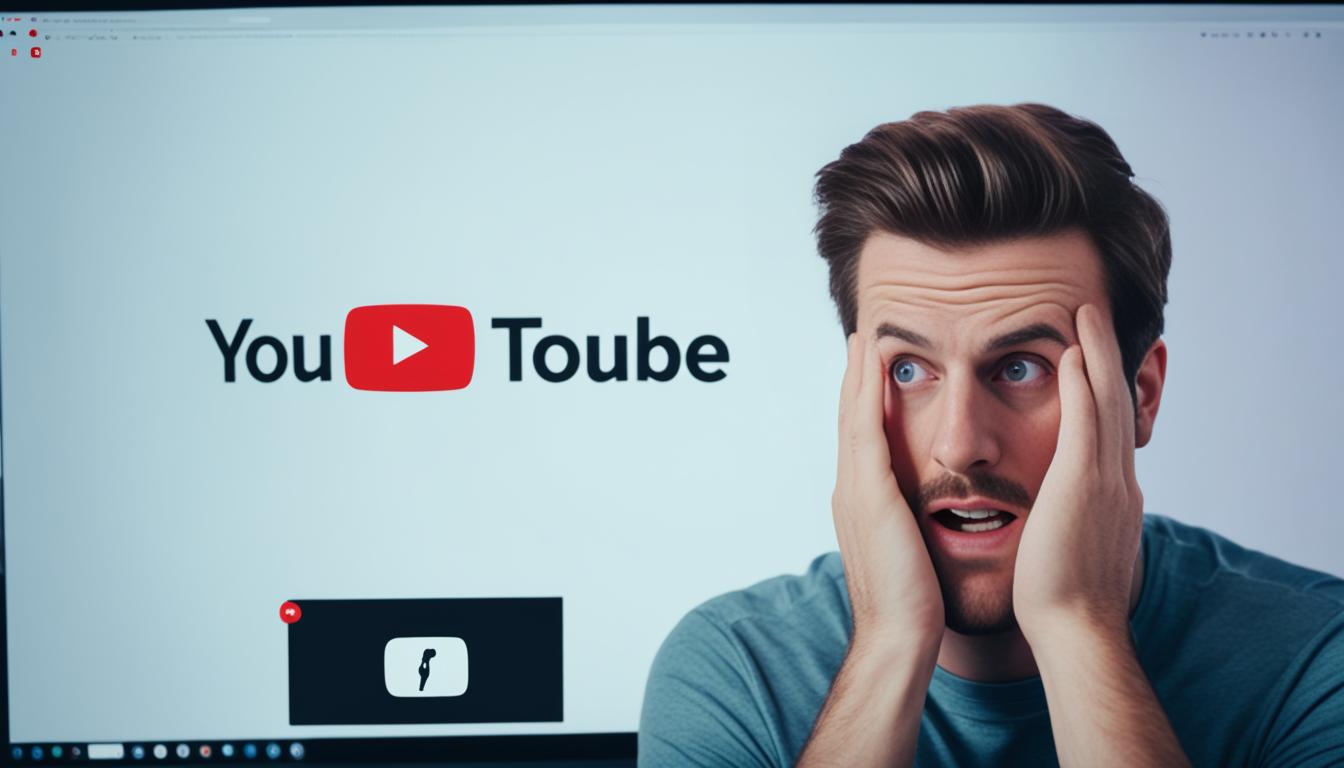
Are you tired of encountering the frustrating white screen error while trying to watch YouTube videos? You’re not alone. The YouTube white screen problem can be a major annoyance for users, disrupting their video streaming experience. But fear not, as I am here to provide you with troubleshooting tips to help you overcome this pesky issue.
Before we delve into the solutions, let’s take a closer look at what causes this white screen error on YouTube. It can occur due to various reasons, such as compatibility issues with your browser or plugins, problems with your internet connection, or even temporary glitches on YouTube’s end. Understanding the root cause is essential in finding the right solution to fix the white screen problem.
Key Takeaways:
- The YouTube white screen error can be frustrating and disrupt your video streaming experience.
- Common causes of the white screen error include browser compatibility issues, plugin conflicts, and internet connection problems.
- By following our troubleshooting tips, you can resolve the white screen problem and enjoy uninterrupted YouTube viewing.
- Stay tuned for the solutions to common YouTube errors in the upcoming sections.
- Don’t forget to check regularly for browser and plugin updates to avoid potential issues.
Common YouTube Errors and Fixes
As avid YouTube users, we’ve all experienced those frustrating moments when we encounter unexpected errors while trying to enjoy our favorite videos. From the notorious “An error occurred, please try again later” message to video player errors, display issues, and even the absence of sound, YouTube errors can quickly put a damper on our viewing experience.
But fret not! In this section, I’ll provide you with detailed solutions to troubleshoot and fix these common YouTube errors. Whether you’re faced with error messages, choppy video playback, black bars on videos, or any other issue, I’ve got you covered with practical tips and tricks to get YouTube back on track.
1. “An error occurred, please try again later”
One of the most encountered YouTube errors is the dreaded “An error occurred, please try again later” message. The good news is that there are several methods to resolve this persistent issue:
- Clear your browser’s cookies, cache, and history to eliminate any conflicting data.
- Try changing the video resolution to a lower setting.
- Update your browser and plugins, such as Flash Player, to their latest versions.
- Disable hardware acceleration in your browser settings.
Applying these steps should help overcome the “An error occurred” error and ensure smoother video playback on YouTube.
2. Video Player Errors
Issues with the YouTube video player can manifest in various ways, including freezing, buffering, or failing to load altogether. To resolve these common video player errors, you can try the following:
- Refresh the video page and wait for it to fully load before attempting to play the video again.
- Close unnecessary tabs or windows that might be using up your internet bandwidth.
- Update your browser and Flash Player to their latest versions.
- Ensure JavaScript is enabled in your browser settings.
- If the issue persists, try using a different browser or device to access YouTube.
By following these troubleshooting steps, you’ll be able to tackle video player errors head-on and enjoy uninterrupted viewing.
3. Video Display Issues
Have you ever encountered a black screen or spinning circle without any video playback on YouTube? These display issues can be frustrating, but fear not, there are solutions:
- Disable hardware acceleration in your browser settings to alleviate any conflicts.
- Update your graphics drivers to ensure compatibility with YouTube.
- Ensure the video size meets YouTube’s requirements by adjusting playback settings.
Following these steps should help you overcome video display issues and bring back the joy of watching YouTube videos.
“With the right solutions at hand, resolving YouTube errors is simpler than you might think. From troubleshooting the ‘An error occurred’ message to tackling video player and display issues, I’m here to guide you through the process. So sit back, relax, and let’s get your YouTube experience back on track!” – Your Name
How to Fix the “An error occurred, please try again later” Error
The “An error occurred, please try again later” error message is a common issue that YouTube users encounter. If you’re facing this problem, don’t worry. There are several troubleshooting tips you can try to resolve this error and get back to enjoying your favorite videos.
- Clear Cookies, Cache, and History: Start by clearing your browser’s cookies, cache, and browsing history. These temporary files can sometimes cause conflicts and prevent videos from loading properly.
- Change the Video Resolution: Lowering the video resolution can help in some cases. Try switching to a lower resolution and see if the error persists.
- Update Plugins: Make sure you have the latest versions of the plugins installed on your browser, such as Adobe Flash Player. Outdated plugins can cause compatibility issues with YouTube.
- Disable Hardware Acceleration: Disabling hardware acceleration can sometimes resolve playback errors. Go to your browser’s settings and disable hardware acceleration if it’s enabled.
- Use a Different Browser: If the error continues to occur, try accessing YouTube using a different browser. Sometimes, browser-specific issues can be the cause of the error.
By following these tips, you should be able to fix the “An error occurred, please try again later” error on YouTube. If the problem persists, you may want to check your internet connection or seek further assistance from YouTube’s support team.
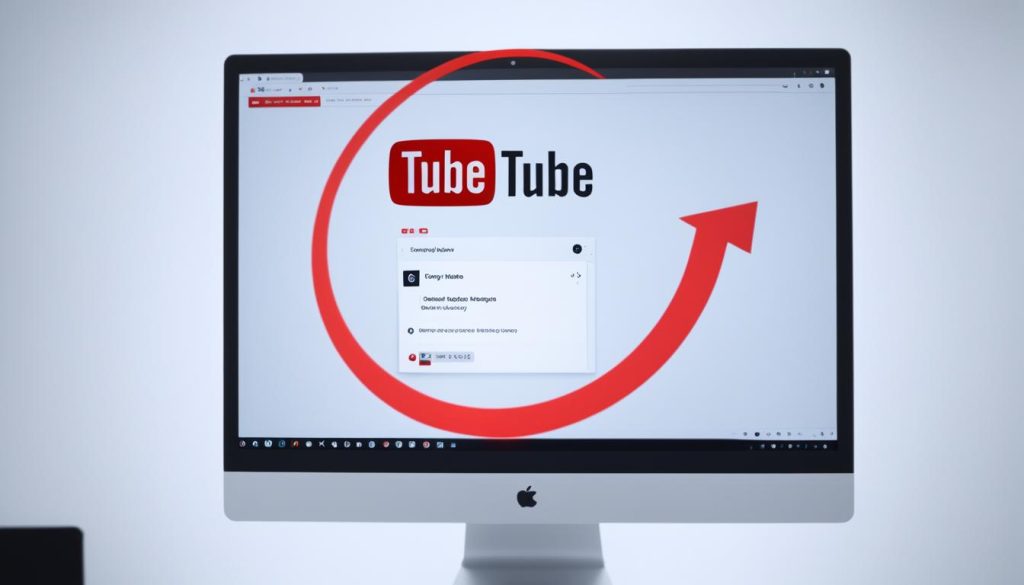
Troubleshooting Video Player Errors on YouTube
Video player errors can be a frustrating obstacle when trying to enjoy your favorite YouTube videos. These errors can occur due to various reasons such as slow internet connection, changes made by the uploader, or the video being deleted. Fortunately, there are several troubleshooting steps you can take to fix these video player errors and get back to watching your desired content.
If you encounter a video player error on YouTube, follow these steps:
- 1. Refresh the video page: Sometimes, a simple page refresh can resolve minor video player errors. Press the refresh button on your browser or use the F5 key to reload the page and try playing the video again.
- 2. Wait for the video to load: Video player errors can occur if the video is not fully loaded. Give it a few moments to buffer and try playing it again.
- 3. Close other tabs or windows: Having multiple tabs or windows open while watching YouTube videos can consume bandwidth and slow down the video playback. Close any unnecessary tabs or windows to improve the video player performance.
- 4. Update the browser and Flash Player: Outdated browser versions or Flash Player plugins can cause video player errors. Make sure both your browser and Flash Player are up to date to avoid compatibility issues.
- 5. Enable JavaScript: Some video player errors occur when JavaScript is disabled in your browser. Check your browser settings and enable JavaScript if it is currently disabled.
- 6. Try a different browser or device: If the video player errors persist, try accessing the video on a different browser or device. This can help determine if the issue is specific to your current browser or device.
By following these troubleshooting steps, you should be able to overcome common video player errors on YouTube and enjoy uninterrupted video streaming. Remember to keep your browser and plugins updated to prevent potential errors in the future.
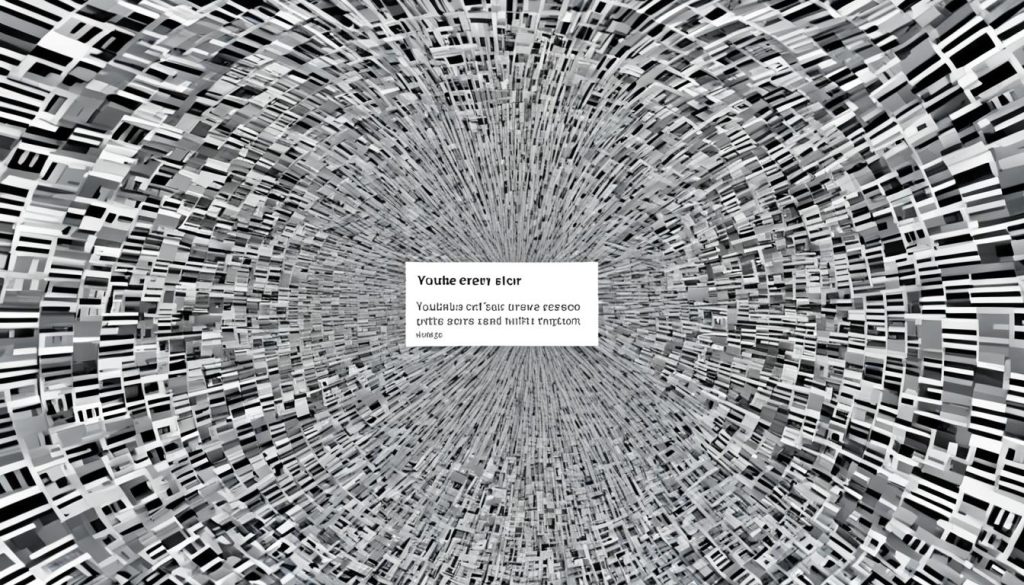
If you’re still experiencing video player errors after trying these steps, it’s possible that the issue may be related to the video itself, or there may be other underlying factors. In such cases, it’s recommended to reach out to YouTube support for further assistance.
Fixing Video Display Issues on YouTube
Are you facing video display issues on YouTube, such as a black screen or a never-ending spinning circle? These problems can be frustrating, but don’t worry, I’ve got you covered! In this section, I will provide you with some simple solutions to fix these display issues and get back to enjoying your favorite YouTube videos.
One possible solution is to try disabling hardware acceleration. Sometimes, this feature can interfere with the video playback and cause display problems. To disable hardware acceleration, follow these steps:
- Click on the three-dot menu icon in the top-right corner of your browser.
- Select “Settings” from the dropdown menu.
- Scroll down and click on “Advanced” to expand the settings.
- Under the “System” section, toggle off the option that says “Use hardware acceleration when available.”
- Restart your browser and check if the video display issue is resolved.
Another possible solution is to update your graphics drivers. Outdated graphics drivers can sometimes cause compatibility issues with YouTube videos. To update your drivers, follow these steps:
- Right-click on the Windows Start menu and select “Device Manager.”
- Expand the “Display adapters” category.
- Right-click on your graphics card and select “Update driver.”
- Choose the option to search for updated drivers automatically.
- Follow the on-screen instructions to complete the driver update process.
Additionally, make sure that the video size meets YouTube’s requirements. If the video you are trying to watch has an incompatible resolution or aspect ratio, it may cause display issues. You can adjust the video size by following these steps:
- Right-click anywhere on the video player while the video is playing.
- Select “Settings” from the dropdown menu.
- Click on the “Quality” tab.
- Choose a lower resolution option from the available choices.
- Reload the video page and check if the display issue is resolved.
Remember, these solutions may vary depending on your operating system and browser. If the issue persists after trying these troubleshooting steps, it may be worth reaching out to YouTube support for further assistance. Now you can enjoy uninterrupted video playback on YouTube again!
Quote:
“By following these troubleshooting tips, you can quickly fix video display issues on YouTube and resume your binge-watching sessions.”
– YouTube Enthusiast
In the next section, I will guide you through troubleshooting steps to resolve another common YouTube issue – no sound in videos. So stay tuned!
Resolving No Sound in YouTube Videos
Are you facing the frustrating issue of YouTube videos playing without sound? Don’t worry, I’ve got you covered. Let’s explore some troubleshooting steps to fix this annoying problem and get back to enjoying your favorite videos with sound.
- Check volume settings: Ensure that the volume on your device or computer is turned up and not muted. Sometimes, a simple adjustment can solve the no sound issue.
- Restart the browser: Close and reopen your web browser. This can help resolve any temporary glitch or conflict that may be causing the sound problem.
- Update Flash Player: YouTube relies on Adobe Flash Player to play videos. Make sure you have the latest version installed on your device. Updating Flash Player can often fix sound-related issues.
- Check antivirus/firewall settings: Antivirus or firewall software may sometimes block certain YouTube content, including sound. Verify that your security settings are not interfering with the audio playback.
If these troubleshooting steps don’t resolve the no sound problem, you may want to try using a different web browser or device to see if the issue persists. Remember, sometimes it’s the simplest solutions that fix the most frustrating problems.
Quote:
“I was so frustrated when I couldn’t hear any sound in YouTube videos. Thankfully, checking the volume settings and updating Flash Player solved the problem instantly!” – YouTube Enthusiast
So, the next time you encounter the no sound issue on YouTube, remember these troubleshooting steps. Getting the audio back in your videos is just a few clicks away!
Stay tuned for the next section where we’ll explore the causes and solutions for another common YouTube error.
Conclusion
The YouTube white screen problem can be incredibly frustrating for users, but the good news is that there are effective troubleshooting tips available to help you resolve this issue. By following the solutions provided in this article, you can overcome the white screen problem and enjoy uninterrupted video streaming on YouTube.
It is important to remember that these troubleshooting tips can also be applied to other common YouTube errors. By utilizing the troubleshooting steps outlined, you can tackle a range of issues like video player errors, video display issues, or videos playing without sound.
To ensure a smooth YouTube experience, it is recommended to keep your browser and plugin versions up to date. Updates often include bug fixes and improvements that can help avoid potential errors.