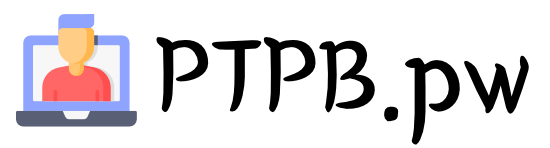Are you looking to cancel your YouTube TV subscription? In this guide, we will walk you through the easy steps to cancel your membership and manage your options hassle-free.
Key Takeaways:
- Cancelling your YouTube TV subscription is a straightforward process that can be done on both desktop and mobile devices.
- Make sure to cancel your subscription before the next billing period to avoid being charged for another month.
- You can cancel your YouTube TV subscription on a desktop by accessing the settings menu and selecting “Manage” under the Membership section.
- On Android devices, open the YouTube TV app and go to Settings > Membership > Cancel Membership.
- For iOS devices, you will need to cancel your subscription using a web browser by visiting tv.youtube.com and following the same steps as on a desktop.
- After canceling, you will retain access to YouTube TV until the end of your payment month, but add-on networks and recorded programs will expire after 21 days.
- Consider contacting YouTube TV support if you have any issues or need further assistance with your cancellation.
Reasons to Consider Canceling YouTube TV
There are several reasons why you might be considering canceling your YouTube TV subscription. Whether it’s due to recent price hikes or a change in your viewing preferences, canceling your membership is a straightforward process. Here are a few factors that might be influencing your decision:
- Price Increases: One of the main reasons people choose to cancel their YouTube TV subscription is the recent price hikes. With the cost of the service nearly doubling since its launch in 2017, some users feel that the current price of $64.99/month is no longer justified.
- Lack of Desired Content: Another factor that might lead to canceling YouTube TV is a lack of desired content. While the service offers a wide range of channels and on-demand content, some users may find that their favorite shows or live sports events are not available.
- Streaming Service Overload: With the rise of numerous streaming services in the market, users may be feeling overwhelmed by the number of subscriptions they have. Canceling YouTube TV can be a way to streamline their streaming options and save money.
Regardless of the reason, canceling your YouTube TV subscription is a simple process that can be done on both desktop and mobile devices. The following sections will guide you through the step-by-step instructions for canceling your subscription based on your device.
Table: Comparison of Streaming Service Prices
| Streaming Service | Monthly Price |
|---|---|
| YouTube TV | $64.99 |
| Netflix | $8.99-$17.99 |
| Amazon Prime Video | $8.99/month or $119/year |
| Disney+ | $7.99/month or $79.99/year |
“There are several reasons why you might be considering canceling your YouTube TV subscription. Whether it’s due to recent price hikes or a change in your viewing preferences, canceling your membership is a straightforward process.”
How to Cancel YouTube TV on Desktop
If you’re using YouTube TV on your desktop and want to cancel your subscription, follow these simple steps to complete the cancellation process:
- Step 1: Go to tv.youtube.com to access YouTube TV on the web.
- Step 2: In the top right corner, click on your avatar. This will open a drop-down menu.
- Step 3: Select “Settings” from the drop-down menu, located directly below your email address.
- Step 4: In the left sidebar, click on “Membership” under the “Settings” menu.
- Step 5: Under the “Membership” section, click on “MANAGE”.
- Step 6: You will see two options – “PAUSE” or “CANCEL” your subscription. Choose the one that suits your needs.
- Step 7: Select your reason for canceling the subscription.
- Step 8: Review and confirm your cancellation by clicking “YES, CANCEL”.
Here is a visual guide to help you cancel your YouTube TV subscription on desktop:
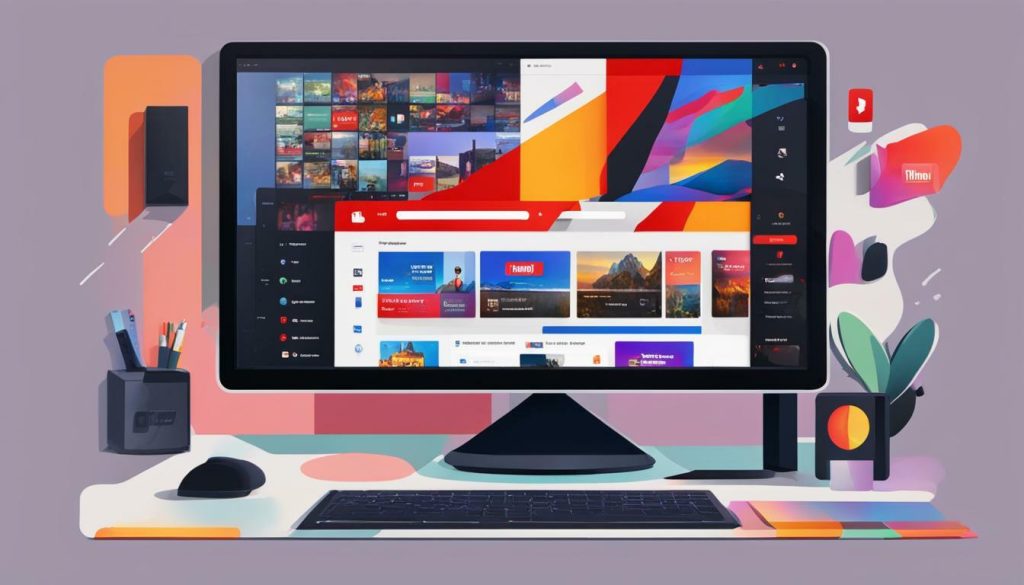
Summary:
Cancelling your YouTube TV subscription on desktop is a straightforward process. Access the YouTube TV website, navigate to your account settings, select “Membership,” choose between pausing or canceling your subscription, provide a reason for cancellation, and confirm your decision. Remember, your subscription will remain valid until the end of the payment month, and you may lose access to add-on networks and recorded programs after 21 days.
| Pros | Cons |
|---|---|
| Easy to navigate through the cancellation process | No immediate customer support phone number available |
| Membership can be paused instead of canceled | Recorded programs will expire after 21 days |
| Ability to reactivate the subscription in the future | No access to add-on networks after cancelation |
Quote:
“That’s all there is when it comes to how to cancel YouTube TV subscription! Only a few clicks and taps from your mobile or desktop devices, and you are freed from the burden of overpricing.” – [Author Name]
How to Cancel YouTube TV on Android
If you’re using YouTube TV on your Android device and want to cancel your subscription, you can easily do so following these simple steps:
- Open the YouTube TV app on your Android device and sign in to your YouTube TV account if you haven’t already.
- Tap on your profile icon, which should be located on the top-right corner of your screen.
- Tap on Settings.
- Select Membership.
- Under the YouTube TV logo, select the option “Pause” or “Cancel Membership.”
- If you want to cancel your subscription, select the “Cancel” button (not the “Pause” button).
- You’ll be asked to provide a reason for canceling. Choose the appropriate reason from the options provided.
- After confirming your decision, click on “Continue Canceling.”
- On the next screen, choose “Cancel Membership,” and you’re all set!
Once you’ve canceled your YouTube TV subscription, it’s important to note what to expect:
- You will lose access to any content you had previously been able to view.
- All recorded programs in your library will expire after 21 days.
- If you decide to reactivate your YouTube TV membership in the future, you may not be eligible for special rates or have access to previously recorded shows.
To ensure a smooth cancellation process, make sure to follow these steps carefully. If you encounter any issues or need further assistance, you can reach out to YouTube TV support through their help center.
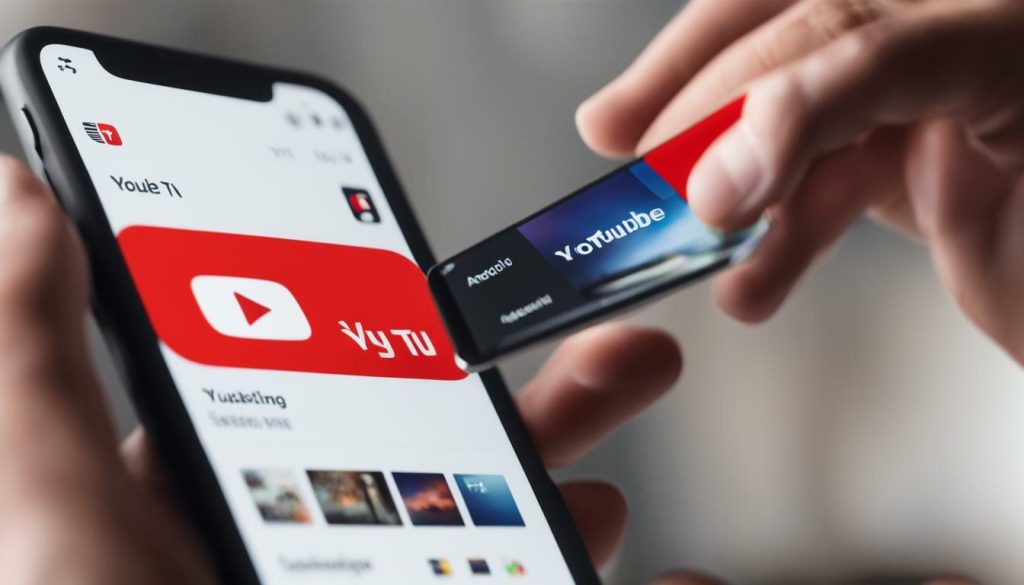
With these simple instructions, you can confidently cancel your YouTube TV subscription on your Android device and avoid any further charges.
How to Cancel YouTube TV on iOS
If you’re using YouTube TV on your iOS device and want to cancel your subscription, you can follow these easy steps to complete the cancellation process.
1. Open a mobile browser on your iOS device and go to tv.youtube.com.
2. Sign in to your YouTube TV account by clicking on your profile icon in the top-right corner of the screen.
3. From the drop-down menu, select “Settings” and then choose “Membership.”
4. Under the Membership section, select “Cancel Membership.”
5. You will be prompted to choose a reason for canceling your subscription. Select the appropriate reason from the options provided.
6. After selecting your reason, click on “Continue Canceling” to proceed.
7. On the next screen, click on “Cancel Membership” to confirm the cancellation.
Please note that the YouTube TV iOS app does not allow you to cancel your subscription directly. You must use a mobile browser to access the YouTube TV website and follow the steps mentioned above.
After canceling your YouTube TV subscription on iOS, you will no longer have access to the service and its content. Any recordings or saved programs in your library will expire after 21 days. However, YouTube will retain your library selections in case you decide to reactivate your membership in the future.
If you need further assistance or have any questions regarding the cancellation process, you can visit the YouTube TV support page or contact their support team via chat, email, or request a call back.
Table: Steps to Cancel YouTube TV on iOS
| Steps | Instructions |
|---|---|
| Step 1 | Open a mobile browser on your iOS device and go to tv.youtube.com. |
| Step 2 | Sign in to your YouTube TV account. |
| Step 3 | Select “Settings” from the drop-down menu. |
| Step 4 | Choose “Membership” from the settings. |
| Step 5 | Select “Cancel Membership.” |
| Step 6 | Choose a reason for canceling. |
| Step 7 | Click “Continue Canceling” and then “Cancel Membership” to confirm. |
Now that you know how to cancel your YouTube TV subscription on your iOS device, you can easily end your membership and avoid further costs.
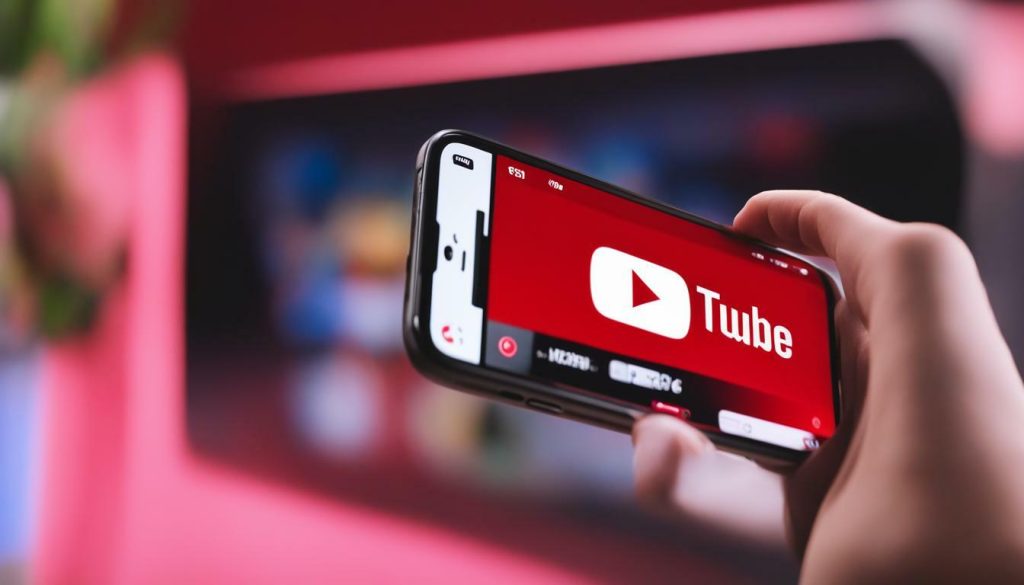
If you have any additional advice or tips for canceling YouTube TV on iOS, feel free to share them in the comments section below.
What to Expect After Canceling YouTube TV
After canceling your YouTube TV subscription, there are a few things you should be aware of in terms of access to content and the availability of certain features.
Access to Content: You will have access to YouTube TV until the end of your payment month if you cancel your subscription. However, after that date, you will no longer be able to access add-on networks. Without a subscription, you won’t be able to add any add-on networks to your account.
Expiration of Recorded Programs: After 21 days, all recorded programs in your library will expire. It’s important to note that while your recordings will no longer be available, YouTube TV will remember your library selections, such as shows, sports teams, and events you’ve added. This makes it easier to re-sign up later if you decide to reactivate your subscription.
Limitations upon Reactivation: If you choose to reactivate your YouTube TV membership at a later time, you may not be eligible for any special rates or have access to previously recorded shows. It’s important to consider these limitations before deciding to cancel your subscription.
Table: Features and Limitations After Canceling YouTube TV
| Features | Limitations |
|---|---|
| Access to YouTube TV until the end of payment month | No access to add-on networks |
| Recorded programs expire after 21 days | No access to expired recordings |
| Remembered library selections | No access to previously recorded shows |
| – | No special rates upon reactivation |
It’s important to keep these factors in mind before canceling your YouTube TV subscription. Make sure to review your options and consider your viewing preferences to make an informed decision.
Conclusion
Canceling your YouTube TV subscription is a simple process that can be done in just a few steps. By following our easy guide, you can manage your membership options without any hassle. If you have any further questions or need additional assistance, let us know in the comments below.
Desktop:
Cancelling your YouTube TV subscription on a desktop device is straightforward. Simply go to tv.youtube.com, click on your avatar in the top right corner, select “Settings,” then “Membership,” and finally choose whether to pause or cancel your subscription. Follow the prompts to confirm your cancellation and you’re all set.
Android:
If you prefer to cancel your YouTube TV subscription on an Android device, open the YouTube TV app or go to tv.youtube.com in your browser. Tap on your avatar, go to “Settings,” select “Membership,” and then choose to cancel or pause your subscription. Confirm your cancellation and you’re done.
iOS:
Unfortunately, the YouTube TV iOS app does not allow you to cancel your subscription directly. Instead, you can use a mobile or computer web browser to access tv.youtube.com. Sign in, tap on your avatar, go to “Settings,” select “Membership,” and then cancel or pause your subscription. Confirm your cancellation and you’re good to go.
After cancelling your YouTube TV subscription, you can expect to have access to the service until the end of your payment month. However, you will no longer be able to access add-on networks and recorded programs will expire after 21 days. If you decide to reactivate your subscription in the future, you may not have access to special rates or previously recorded shows. Keep in mind that Google may retain limited information for billing and fraud protection purposes.
That’s all there is to it! Canceling your YouTube TV subscription is a breeze with our step-by-step guide. Whether you’re considering canceling due to price increases or other reasons, we hope this article has been helpful in guiding you through the process. If you have any other tips or advice for canceling YouTube TV, feel free to share in the comments below.
FAQ
Q: How do I cancel my YouTube TV subscription on the web?
A: To cancel your YouTube TV subscription on the web, follow these steps:
1. Open YouTube TV and click on your profile photo in the upper right corner.
2. Click on “Settings” from the drop-down menu, then click on “Membership.”
3. Click “Manage” and then select “Cancel.”
4. Choose a reason for canceling and click “Continue Canceling.”
5. Click “Cancel Membership.”
Q: Can I cancel my YouTube TV subscription from an iOS device?
A: Yes, you can cancel your YouTube TV subscription from an iOS device. Here are two ways to do it:
1. Go to the YouTube TV website and follow the same steps as canceling on the web.
2. Open the Settings app on your iPhone, tap on “Subscriptions,” scroll to find YouTube TV, and tap “Cancel Subscription.”
Q: Is it possible to cancel my YouTube TV subscription on an Android device?
A: Yes, you can cancel your YouTube TV subscription on an Android device. Here’s how:
1. Open the YouTube TV app on your Android device and sign in.
2. Tap on your profile icon in the top-right corner.
3. Tap on “Settings,” then select “Membership.”
4. Under the YouTube TV logo, tap on “Pause or Cancel Membership.”
5. Select “Cancel” and provide a reason for canceling.
6. Tap “Continue Canceling” and then choose “Cancel Membership.”
Q: What should I expect after canceling my YouTube TV subscription?
A: After canceling your YouTube TV subscription, you will have access to the service until the end of your payment month. Recorded programs in your library will expire after 21 days, but your selected preferences will be saved in case you decide to re-sign up later. You may not be eligible for special rates or have access to previously recorded shows if you reactivate your YouTube TV membership later.
Q: Can I contact YouTube TV support if I have any issues with canceling my subscription?
A: Yes, you can contact YouTube TV support for assistance. Go to your YouTube TV account, select your profile icon in the top-right corner, and go to Help. From there, you can chat with their support team, email them, or request a call from them.