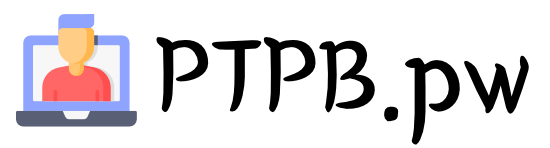Embedding a YouTube video on your website can unlock the power of video content and engage your audience in a whole new way. Whether you want to showcase your own videos or share valuable content from other creators, embedding YouTube videos is a simple process that requires no technical skills.
Key Takeaways:
- Embedding a YouTube video on your website can enhance your content and engage your audience.
- It is important to choose the right camera or device for recording your video.
- Understanding your target audience and their needs will help you create relevant content.
- Considering search engine optimization (SEO) will increase the visibility of your video on YouTube.
- Having good lighting and a clear script will improve the quality of your YouTube video.
Step 1: Find the YouTube Video and Get the Embed Code
The first step in embedding a YouTube video is to find the video you want to share and get the corresponding embed code. This code will allow you to insert the video onto your website or blog.
To begin, go to https://www.youtube.com on your computer. You’ll need to be using YouTube on a computer to retrieve the embed code for your video.
Next, search for the video you want to embed and click on its name in the search results. Once you are on the video page, you can decide where you want the embedded video to begin. If you want it to start playing from the beginning on your website, you can skip to the next step. However, if you want it to start at a certain point, drag the red dot (the playhead) to the desired place in the video and click Pause (if the video isn’t already paused). Alternatively, you can click the Play button and then select Pause once you’ve reached the correct point.
Below the video’s bottom-right corner, you’ll see a Share button. Click on it to expand the options for sharing the video. Among these options, you’ll find the Embed button, which is the first icon under “Share a link.” It looks like two angled brackets. Click on it to display the embed code for the video.
Before copying the embed code, you can choose your embedding options. By default, the video will start playing from the beginning. However, if you chose a different starting point, check the box next to “Start at” and the correct time will appear in the corresponding box. If you want to display player controls on the embedded video, check the box next to “Show player controls.” Additionally, you can enable privacy-enhanced mode by checking the box next to “Enable privacy-enhanced mode,” which will prevent YouTube from tracking your website visitors who don’t click the video.
Once you have selected your options, click on the COPY link at the bottom-right corner of the window. This will copy the embed code to your clipboard. The code will look something like this: “.
Now that you have the embed code, you are ready to insert it into your website’s HTML. In the following section, we will guide you on how to do this effectively.
Expert Tip:
If you are using a blogging platform, such as WordPress, you can insert the video directly into your post without changing your website’s code. Simply begin a new post, click the “HTML” link in the toolbar above the post, and paste the embed code.
If you are working with a website, locate the HTML files for your website. You can edit them using a text editor, such as Notepad or TextEdit, or an HTML editor, such as Adobe Dreamweaver. Once you have finished editing the HTML files, remember to upload them to your server manually or using FTP.
By following these steps, you will be able to find the YouTube video you want to embed and retrieve the necessary embed code. In the next section, we will discuss how to choose your embedding options and copy the embed code.
Step 2: Choose Your Embedding Options and Copy the Embed Code
After finding the YouTube video, you can customize your embedding options and then copy the embed code provided. This will ensure that the video is displayed on your website exactly as you want it.
To begin, click on the “Share” button located below the video. This will expand a list of options for sharing the video. Click on the “Embed” option, which is the first icon under the “Share a link” section.
Once you have selected the embed option, a box will appear displaying the embed code for the video. Before copying the code, you can choose your embedding options. If you want the video to start playing from the beginning, you can leave the default settings as is. However, if you prefer the video to start at a specific point, you can drag the red dot (playhead) to the desired position and click “Pause” or “Play” to confirm the starting point.
Additionally, you have the option to display player controls on the embedded video. This enables users to pause, play, or skip ahead while watching the video directly on your website. Simply check the box next to “Show player controls” to enable this feature.
If you want to enhance privacy and prevent YouTube from tracking your website visitors who don’t interact with the video, you can check the box next to “Enable privacy-enhanced mode”. This ensures that YouTube will not collect data from viewers who don’t actively engage with the video.
Once you have configured your embedding options, you can copy the embed code by clicking on the “COPY” link located at the bottom-right corner of the box. The embed code will be automatically copied to your clipboard and you can then paste it into your website’s HTML editor.
Note: Before inserting the embed code into your website’s HTML, make sure to open up your webpage’s HTML editor. If you are using a blogging platform, you can typically find the HTML editor by clicking on the “HTML” link in the toolbar above your post. For websites, locate the HTML files and edit them using a text editor such as Notepad or TextEdit.
Next, find the appropriate place in your HTML code where you want the video to appear. You can add a line break after a paragraph or specific text by typing “
” in the code. For example, if you want to introduce the video with a title, you can use the
header tag followed by the text, and then insert the video code below.
After you have identified the desired location for the video, paste the copied embed code by right-clicking and selecting “Paste” or using the keyboard shortcut Control + V (PC) or Command + V (Mac). This will insert the embed code into your HTML.
Finally, save your changes and publish your post or upload the updated HTML files to your website. Make sure to preview your content to ensure that the embedded YouTube video is displayed correctly.
With these simple steps, you can customize your embedding options and copy the appropriate embed code to seamlessly integrate YouTube videos into your website or blog. Remember to experiment with different embedding options to enhance the user experience and engagement on your website.
Embedding YouTube Videos with HTML
If you prefer to embed YouTube videos using HTML code rather than the YouTube embed options, you can do so by following a similar process.
First, find the YouTube video you want to embed and click on the “Share” button below the video. Then, click on the “Embed” option to display the embed code.
Instead of using the YouTube embed options, you can copy the video’s URL and manually insert it into an HTML code snippet. Here’s an example code snippet for embedding a YouTube video with HTML:
<iframe width="560" height="315" src="https://www.youtube.com/embed/VIDEO_ID" frameborder="0" allowfullscreen></iframe>
Replace “VIDEO_ID” with the actual YouTube video ID, which can be found in the video URL after the “v=” parameter. For example, if the video URL is “https://www.youtube.com/watch?v=abcdefg”, the video ID is “abcdefg”.
You can customize the width and height of the embedded video by modifying the “width” and “height” attributes in the iframe tag. Additionally, you have the option to include additional attributes such as “allowfullscreen” to enable fullscreen playback.
Once you have customized the HTML code snippet to your liking, you can insert it into your website’s HTML editor at the desired location. Be sure to save your changes and preview the webpage to ensure that the embedded YouTube video is displayed properly.
By utilizing HTML code, you have more control over the appearance and behavior of the embedded YouTube video on your website. This gives you the flexibility to create a seamless integration of YouTube videos that aligns with your website’s design and branding.
Embedding YouTube Videos with a Playlist
In addition to embedding individual YouTube videos, you can also embed entire playlists on your website. This allows you to showcase a collection of related videos for your audience to enjoy.
To embed a YouTube playlist, navigate to the playlist you want to embed and click on the “Share” button underneath the playlist title. Then, click on the “Embed” option to generate the embed code.
The embed code for a YouTube playlist follows a similar format to embedding individual videos. Here’s an example code snippet for embedding a YouTube playlist with HTML:
<iframe width="560" height="315" src="https://www.youtube.com/embed/videoseries?list=PLAYLIST_ID" frameborder="0" allow="autoplay; encrypted-media" allowfullscreen></iframe>
Replace “PLAYLIST_ID” with the actual playlist ID, which can be found in the playlist URL after the “list=” parameter. For example, if the playlist URL is “https://www.youtube.com/playlist?list=abcdefg”, the playlist ID is “abcdefg”.
Just like embedding individual videos, you can customize the width and height of the embedded playlist by modifying the “width” and “height” attributes in the iframe tag. You can also include additional attributes such as “allowautoplay” and “allowfullscreen” to enable autoplay and fullscreen playback, respectively.
Once you have customized the HTML code snippet, insert it into your website’s HTML editor at the desired location. Save your changes and preview the webpage to ensure that the embedded YouTube playlist is displayed correctly.
Embedding YouTube playlists allows you to curate and share a collection of videos that are relevant to your audience’s interests. Whether you want to create a music playlist, a tutorial series, or a compilation of your own videos, embedding YouTube playlists provides a convenient way to organize and present multiple videos on your website.
Summary
Choosing your embedding options and copying the embed code are essential steps in embedding YouTube videos on your website or blog. By customizing your embedding options, such as the starting point and player controls, you can create a seamless integration of YouTube videos that enhances your content and engages your audience.
Whether you utilize the YouTube embed options or manually insert the embed code using HTML, these easy steps allow you to showcase YouTube videos that align with your website’s design and branding. Experiment with different embedding options to optimize the user experience and encourage viewers to stay engaged with your content.
Remember to always respect copyright laws and obtain necessary permissions when embedding YouTube videos that are not your own. By following the guidelines and best practices outlined in this section, you can successfully embed YouTube videos on your website and provide valuable content to your audience.
Step 3: Insert the Embed Code into Your Website’s HTML
Now that you have the embed code, it’s time to insert it into your website’s HTML to display the YouTube video. Follow these simple steps to seamlessly integrate the video into your website or blog.
- Open up your webpage’s HTML editor. If you’re using a blogging platform, begin a new post and click the “HTML” link in the toolbar above the post. This will display the code of your post while keeping your website’s code intact. If you’re working on a website, locate the HTML files and open them using a text editor like Notepad or TextEdit.
- Find the spot in the HTML where you want your video to appear. This can be determined by the text surrounding the video or any other specific placement you have in mind. For example, if you want the video to be placed after a certain paragraph, find the corresponding code in the HTML.
- Create space for your video. In between the surrounding code, hit the space bar to generate a line break. Make sure to put your embed code outside of any pre-existing lines of code. For example, if you wrote a post saying “Check out my new video:”, place the embed code after that text to have it appear right after the sentence.
- Paste the video code where you want the video to go. Right-click and choose “Paste” or press Control + V (PC) or Command + V (Mac) to insert the embed code at the desired location. The code should resemble something like this: <iframe width=”560″ height=”315″ src=”https://www.youtube.com/embed/lj9OgGQ_QkY” frameborder=”0″ allowfullscreen></iframe>
- Save and publish your changes. If you’re working on a blog post, click “Save changes” or “Publish” to make your post live. For a website, save the HTML file and upload it to your server manually or using FTP.
Now your YouTube video should be seamlessly integrated into your website’s HTML, ready to engage your audience with captivating visual content.
| Question | Answer |
|---|---|
| Can I customize the starting point of the video? | Yes, you can choose where the video starts playing by dragging the red playhead to the desired point in the video. |
| Can I enable player controls on the embedded video? | Absolutely! Just check the box next to “Show player controls” when copying the embed code. |
| Is it possible to prevent YouTube from tracking website visitors? | Yes, you can enable privacy-enhanced mode by checking the corresponding box. This will prevent YouTube from tracking visitors who don’t click the video. |
Remember, embedding YouTube videos on your website is a great way to enhance your content and engage your audience. By following these easy steps, even beginners can successfully insert YouTube videos without any technical skills.
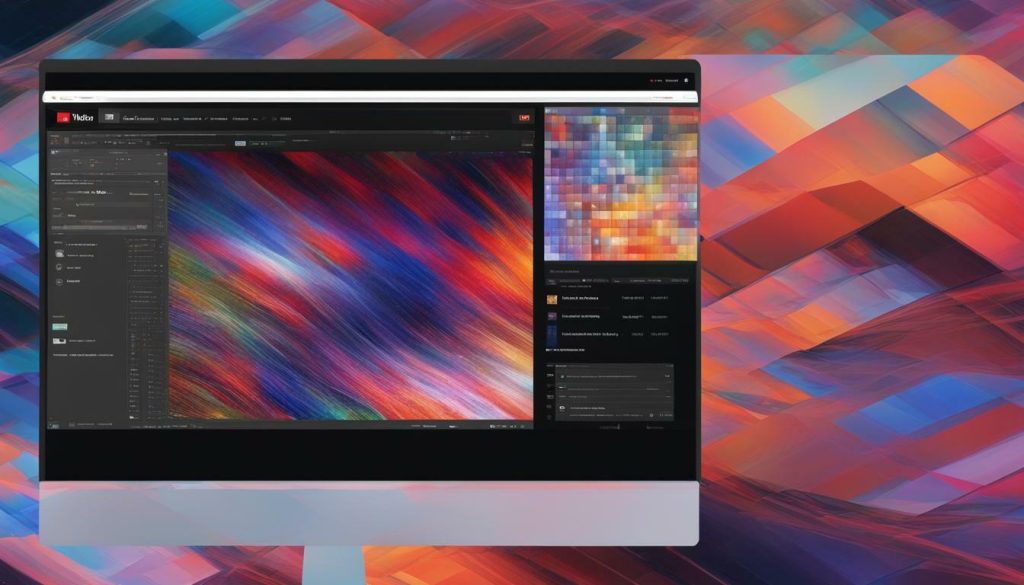
Now that you have the knowledge on how to embed YouTube videos in HTML, you can enhance your website or blog with visually appealing and informative content. So go ahead, start embedding YouTube videos and captivate your audience with engaging multimedia.
Conclusion
Embedding YouTube videos can greatly enhance your website and engage your audience in a more dynamic way. Whether you are a beginner or have no technical skills, the easy steps outlined in this guide will help you seamlessly integrate YouTube videos onto your website or blog.
In section 2, we covered how to find the YouTube video you want to embed and retrieve the embed code. This code is essential to insert the video onto your website. In section 3, we discussed the various embedding options and how to customize the video to fit your preferences.
Section 4 focused on inserting the copied embed code into your website’s HTML. This step ensures that the YouTube video is displayed correctly on your website. Remember, you can use a text editor or HTML editor to edit your website’s HTML files and upload them to your server manually or using FTP.
To summarize, by following these steps, you can easily embed YouTube videos onto your website without any technical expertise. With the ability to choose your video, customize the embedding options, and insert the code seamlessly into your website’s HTML, you can create a more engaging and interactive experience for your audience.
FAQ
Q: How do I embed a YouTube video on my website?
A: To embed a YouTube video on your website, follow these easy steps:
Q: How do I find the YouTube video I want to embed?
A: To find the YouTube video you want to embed, go to YouTube.com, search for the video, and click on its name in the search results.
Q: What are the embedding options for YouTube videos?
A: When embedding a YouTube video, you can choose the starting point, enable player controls, and enable privacy-enhanced mode to prevent YouTube from tracking your website visitors.
Q: How do I insert the embed code into my website’s HTML?
A: To insert the embed code into your website’s HTML, open your webpage’s HTML editor and find the location where you want the video to appear. Paste the embed code into that location and save your changes.
Q: Why should I embed YouTube videos on my website?
A: Embedding YouTube videos on your website is a great way to enhance your content and engage your audience. It allows you to share valuable video content and keep visitors on your website for longer.