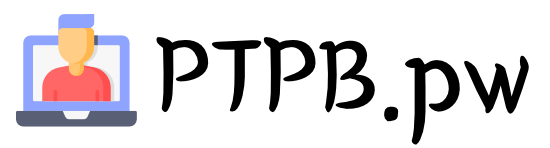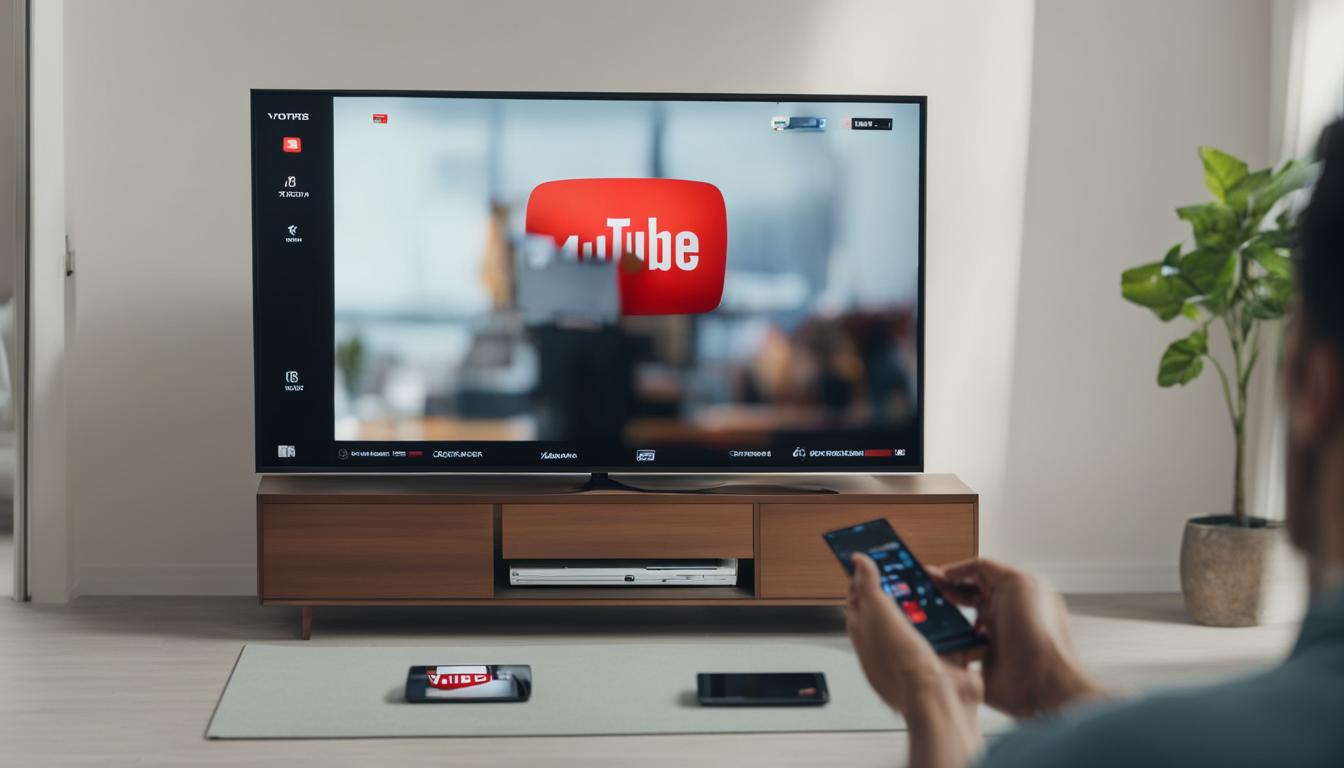
Are you frustrated because YouTube is not working on your smart TV? Don’t worry, you’re not alone. Many users experience connectivity issues with YouTube on their smart TVs. The good news is that there are some fast troubleshooting tips you can try to get YouTube up and running smoothly again.
If you’re wondering why YouTube is not working on your smart TV, it could be due to various reasons. To help you troubleshoot this issue, here are some quick steps you can take:
Key Takeaways:
- Restart your device and close/reopen the YouTube app.
- Check for app or device updates.
- Ensure a stable internet connection.
- Verify that YouTube has access to your location permissions.
- These steps should help resolve common YouTube connectivity problems on smart TVs.
Troubleshooting YouTube on Mobile Devices
If you’re encountering issues with YouTube on your mobile device, don’t worry! There are a few troubleshooting steps you can take to get your YouTube app up and running again. Follow these tips to resolve common YouTube connectivity problems on mobile devices.
Restart Device and Close/Reopen YouTube App
First things first, try restarting your mobile device. Sometimes a simple reboot can do wonders. After restarting, close the YouTube app completely and then reopen it. This can help refresh the app and resolve any temporary glitches or issues.
Check for App or Device Updates
Keeping your apps and device up to date is essential for smooth performance. Check for any available updates for both the YouTube app and your mobile device’s operating system. Updating to the latest versions can often fix bugs or compatibility issues that may be causing YouTube to malfunction.
Ensure Stable Internet Connection
A stable internet connection is crucial for streaming videos on YouTube. Make sure you are connected to a reliable Wi-Fi network or have a strong cellular data signal. If you’re experiencing poor connectivity, try moving closer to your Wi-Fi router or restarting your router/modem. You can also try switching between Wi-Fi and cellular data to see if that resolves the issue.
Verify Location Permissions
YouTube may require access to your location for certain features or content. Check if you have granted location permissions to the YouTube app. On most mobile devices, you can manage app permissions through the Settings menu. Granting the necessary permissions can help ensure a seamless YouTube experience.
Adjust Video Quality and Clear Cache
If you’re having trouble with video playback, try adjusting the video quality settings within the YouTube app. Lowering the video quality may improve playback stability, especially if you have a slower internet connection. Additionally, clearing the app cache can help remove any temporary data or files that might be causing issues.
By following these troubleshooting tips, you should be able to resolve most YouTube issues on your mobile device. Remember to restart your device, check for updates, ensure a stable internet connection, and adjust video quality settings if needed. If problems persist, you can always reach out to YouTube support for further assistance.
| Common YouTube Issues on Mobile Devices | Troubleshooting Steps |
|---|---|
| Videos not playing or buffering constantly | 1. Restart device and close/reopen YouTube app. 2. Check for app or device updates. 3. Ensure stable internet connection. 4. Adjust video quality settings and clear cache. |
| App crashing or freezing | 1. Restart device and close/reopen YouTube app. 2. Check for app or device updates. 3. Clear app cache and data. 4. Ensure stable internet connection. |
| Location-based content not available | 1. Verify location permissions for YouTube app. 2. Grant necessary location permissions. 3. Check for app or device updates. 4. Ensure stable internet connection. |
Troubleshooting YouTube on Computers
If you’re facing issues with YouTube not working on your computer, there are several troubleshooting options you can try. Following these steps should help resolve common YouTube problems on computers.
Restart Your Browser and Devices
One of the first things you can do is restart your browser and devices. Close all tabs and windows of your browser, then reopen it. Additionally, restart your computer and any other devices you are using to access YouTube. This will help refresh the system and clear any temporary glitches that may be causing the issue.
Check for Browser Updates
Another step you can take is to ensure that your browser is up to date. Outdated browsers may not be compatible with the latest YouTube features or security protocols, leading to connectivity problems. Check for any available updates for your browser and install them if necessary.
Ensure a Stable Internet Connection
A stable internet connection is crucial for smooth YouTube playback. Make sure you are connected to a reliable network and that there are no other devices or applications consuming excessive bandwidth. If you are using a Wi-Fi connection, try moving closer to the router or connecting via an Ethernet cable for a more stable connection.
Adjust Video Quality Settings and Use Chrome
If you’re experiencing video playback issues, try adjusting the video quality settings on YouTube. Lowering the resolution can help reduce buffering and improve playback performance, especially if your internet connection is slow. Additionally, using the Google Chrome browser is recommended for the best YouTube experience, as it is optimized for YouTube playback.
By following these troubleshooting steps, you should be able to resolve most common YouTube problems on computers. If the issue persists, you may want to consult the YouTube support website or reach out to their customer support for further assistance.
Troubleshooting YouTube on Smart TVs, Media Players, and Game Consoles
If you’re encountering issues with YouTube on your smart TV, media player, or game console, there are a few troubleshooting steps you can take to resolve the problem. Follow these tips to troubleshoot common YouTube connectivity issues on these devices:
1. Restart YouTube TV app and power cycle the device: Sometimes, a simple restart can fix temporary glitches. Close the YouTube app on your device and reopen it. If that doesn’t work, try turning off your smart TV, media player, or game console, unplugging it from the power source, waiting for a few minutes, and then plugging it back in.
2. Check for app or device updates: Outdated software can sometimes cause compatibility issues with YouTube. Make sure that both your device’s operating system and the YouTube app are up to date. Check for any available updates in the settings or app store.
3. Uninstall and reinstall the YouTube TV app: If restarting and updating didn’t solve the problem, try uninstalling the YouTube app from your device and then reinstalling it. This can help resolve any corrupted files or settings that may be causing the issue.
4. Follow manufacturer’s recommendations for specific issues: If you’re experiencing HDCP errors or choppy playback on your smart TV, media player, or game console, consult the manufacturer’s support documentation or website for specific troubleshooting steps. They may have specific recommendations or settings adjustments to optimize YouTube playback on their devices.
By following these troubleshooting steps, you should be able to resolve common YouTube connectivity issues on smart TVs, media players, and game consoles. Remember to restart the app and device, check for updates, and follow any manufacturer recommendations for specific issues. Enjoy uninterrupted YouTube streaming on your favorite devices!
Network Conditions and Internet Connection Issues
If you’re encountering issues with YouTube not loading on your smart TV, it could be due to network conditions and internet connection problems. Here are some troubleshooting tips to help you resolve this issue:
1. Check your internet connection
Ensure that your smart TV is connected to a stable and reliable internet connection. Check if other devices in your home are able to connect to the internet without any issues. If you’re experiencing slow internet speeds, consider contacting your internet service provider for assistance.
2. Power reset your modem/router
Try power resetting your modem/router by unplugging it from the power source for about 30 seconds, and then plugging it back in. This can help refresh the connection and resolve any temporary network issues that may be affecting YouTube on your smart TV.
3. Test your internet connection
Use the built-in internet connection test feature on your smart TV to check the stability and speed of your internet connection. This can help identify any potential issues that may be causing YouTube not to load properly. If the test results show poor connection quality, consider reaching out to your internet service provider for further assistance.
By ensuring a stable and reliable internet connection, you can improve the performance of YouTube on your smart TV and resolve any loading issues you may be experiencing.

| Error | Possible Solution |
|---|---|
| Error: 404 | Check your internet connection and try refreshing the page. |
| Error: 500 | This may be a server-side issue. Try accessing YouTube on another device to see if the problem persists. |
| Error: Playback Error | Adjust the video quality settings on your smart TV or try clearing the cache and app data for the YouTube app. |
| Error: No Internet Connection | Ensure that your smart TV is connected to a stable internet connection and check for any network connection issues. |
Additional Troubleshooting Tips
If you’re still experiencing issues with YouTube not working on your smart TV, don’t worry. There are a few more troubleshooting tips you can try to get YouTube up and running smoothly again.
First, consider power restarting or resetting your TV. Sometimes, a simple reboot can help resolve any underlying software or connectivity issues that may be causing problems with YouTube. This can be done by unplugging your TV from the power source and waiting for a few minutes before plugging it back in.
If a power restart doesn’t solve the problem, you can try clearing the app data and cache for the YouTube app on your smart TV. This can help remove any temporary files or corrupted data that may be interfering with the app’s functionality. Refer to your TV’s settings or user manual for specific instructions on how to clear app data and cache.
If all else fails, you might consider initializing the YouTube app on your smart TV. This essentially resets the app to its default settings and can help resolve persistent issues. However, note that initializing the app will erase any personalized settings or preferences you may have set.
It’s also important to check for the latest software updates for your smart TV. Manufacturers often release updates that address known issues and improve overall performance. Make sure your TV is running the latest firmware to ensure compatibility with the YouTube app.
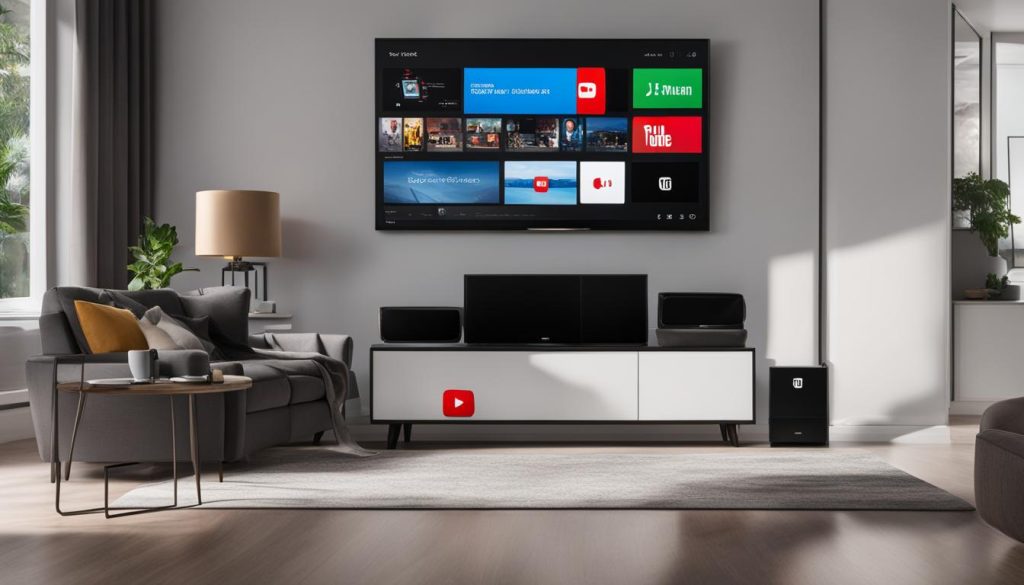
Summary of Additional Troubleshooting Tips:
- Power restart or reset your smart TV.
- Clear the app data and cache for the YouTube app on your smart TV.
- Initialize the YouTube app on your smart TV.
- Check for the latest software updates for your smart TV.
| Issue | Possible Solution |
|---|---|
| YouTube app not responding | Power restart or reset your smart TV. |
| Playback issues or error messages | Clear the app data and cache for the YouTube app on your smart TV. |
| Persistent problems with YouTube | Initialize the YouTube app on your smart TV. |
| Incompatibility or software issues | Check for the latest software updates for your smart TV. |
Conclusion
If you’re wondering why YouTube is not working on your smart TV, don’t worry! There are various reasons why this could be happening, but the good news is that most issues can be easily resolved. By following the fast troubleshooting tips provided in this article, you can quickly fix YouTube on your smart TV.
First, make sure to restart your devices. Sometimes, a simple restart can solve the problem. Also, check for any updates for your smart TV or YouTube app. Keeping your devices up to date can help improve compatibility and fix any bugs that might be causing the issue.
Another important factor to consider is your internet connection. Ensure that you have a stable and reliable connection. Slow internet speed or network issues can prevent YouTube from working properly on your smart TV. You can also adjust the video quality settings to optimize playback.
If you’ve tried all the troubleshooting steps mentioned earlier and are still experiencing issues, it’s a good idea to consult the YouTube support website for further recommendations. They might have specific instructions for your smart TV model or additional troubleshooting tips that can help resolve persistent YouTube problems.
By following these steps and being patient, you should be able to troubleshoot and fix YouTube on your smart TV. Enjoy your favorite videos and channels without any interruptions!
FAQ
Why is YouTube not working on my smart TV?
If you’re experiencing issues with YouTube not working on your smart TV, there are several troubleshooting tips you can try.
How do I troubleshoot YouTube on my smart TV?
To troubleshoot YouTube on your smart TV, start by restarting your device and closing/reopening the YouTube app. Check for app or device updates, ensure a stable internet connection, and verify that YouTube has access to your location permissions.
What do I do if YouTube is not working on my mobile device?
If you’re encountering issues with YouTube on your mobile device, first restart your device and close/reopen the YouTube TV app. Check for app or device updates, ensure a stable internet connection, and verify location permissions. Adjusting the video quality and clearing cache can also help resolve playback issues.
How can I resolve YouTube problems on my computer?
To resolve YouTube issues on your computer, begin by restarting your browser and devices, and check for browser updates. Ensure a stable internet connection and adjust video quality settings as needed. Verify location permissions and consider using Chrome for the best YouTube experience.
How do I troubleshoot YouTube on my smart TV, media player, or game console?
If you’re facing YouTube issues on your smart TV, media player, or game console, try restarting the YouTube TV app and power cycling the device. Check for app or device updates, uninstall and reinstall the YouTube TV app if needed. For specific issues like HDCP errors or choppy playback, follow the manufacturer’s recommendations.
Why is YouTube not working on my smart TV despite having a stable internet connection?
Network conditions and internet connection problems can often cause YouTube not to work on smart TVs. Ensure a stable and reliable internet connection, check for temporary network issues, and power reset your modem/router. Test your internet connection on other devices and verify internet speed requirements for YouTube.
What additional troubleshooting steps can I take if YouTube is still not working on my smart TV?
If the previous troubleshooting steps don’t resolve the YouTube issue on your smart TV, you can power restart or reset your TV, clear the app data and cache, or initialize the YouTube app. Check for the latest software updates for your TV and consult the YouTube support website for further recommendations.