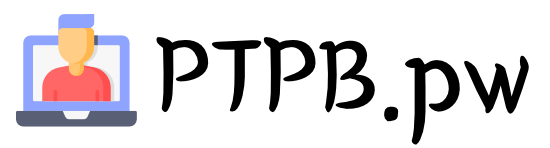Are you tired of encountering the frustrating YouTube Error 400 on your Android or iPhone device? Don’t worry, we’ve got you covered! In this article, we’ll explore some simple yet effective solutions to help you resolve this error quickly.
Key Takeaways:
- YouTube Error 400 can be caused by various factors such as poor internet connectivity, server issues, or cache data problems.
- Troubleshooting tips include checking your internet connection, restarting the YouTube app, restarting your device, enabling mobile data access for YouTube, ensuring the correct date and time settings, checking YouTube’s server status, changing DNS settings, disabling Restricted Mode, clearing the YouTube app cache, and updating the YouTube app.
- If the error persists, try troubleshooting steps such as checking your internet connection, restarting the YouTube app, and restarting your device.
- Enabling mobile data access for the YouTube app and ensuring correct date and time settings can also help resolve the error.
- Updating the YouTube app to the latest version is another effective solution to fix the YouTube Error 400.
Check Your Internet Connection
To troubleshoot the YouTube error 400, it’s important to start by checking your internet connection. A poor or unstable connection can often lead to this error message. To determine if your internet is causing the issue, you can perform a speed test. This will help you identify any potential problems with your network.
If the speed test indicates that there is an issue, try switching to a different internet connection. For example, if you are currently using Wi-Fi, try connecting to a mobile data network and see if the error persists. Sometimes, using a different network can resolve the error and allow you to access YouTube without any problems.
Common Causes of YouTube Error 400: A Closer Look
Before we dive into troubleshooting solutions, let’s take a closer look at some common causes of the YouTube error 400 message. This error can occur due to a variety of reasons, including:
- Server issues on YouTube’s end.
- Cache data problems in the YouTube app.
- Poor internet connectivity or network issues.
Identifying the cause of the error can help you narrow down the troubleshooting steps and find the most effective solution.
How to Resolve YouTube Error 400: Troubleshooting Tips
- Check your internet connection: As mentioned earlier, ensuring a stable internet connection is essential for accessing YouTube. Use a speed test to determine if there are any issues with your network.
- Restart the YouTube app: Sometimes, simply restarting the YouTube app can resolve temporary glitches or bugs. Force close the app and relaunch it to see if the error disappears.
- Restart your device: If the error persists, try restarting your device. This can help refresh the system and potentially resolve any underlying issues.
- Enable mobile data access for YouTube: If you’re using an iPhone, make sure that mobile data access is enabled for the YouTube app. This will allow the app to connect to the internet even when you’re not on Wi-Fi.
By following these troubleshooting tips, you can effectively troubleshoot and resolve the YouTube error 400, ensuring a seamless viewing experience on the platform.
| Error Cause | Troubleshooting Solution |
|---|---|
| Server issues on YouTube’s end | No direct solution, wait for the issue to be resolved by YouTube |
| Cache data problems in the YouTube app | Clear the YouTube app cache |
| Poor internet connectivity or network issues | Check your internet connection, switch to a different network if possible |
Restart the YouTube App
If you’re experiencing the YouTube error 400, one of the simplest troubleshooting steps is to restart the YouTube app. This can help resolve any temporary glitches or issues that may be causing the error. Here’s how you can do it:
- For Android users, long-press the YouTube app icon on your home screen or app drawer. Tap the info icon, usually represented by an “i” or the letter “i” in a circle. Then, tap on “Force stop” to close the app completely.
- For iPhone users, swipe up from the bottom of your screen to bring up the app switcher. Locate the YouTube app card and swipe it upwards to close the app.
After force-closing the YouTube app, reopen it and check if the error 400 still persists. Often, this simple step can resolve minor app-related issues and get YouTube back up and running smoothly.
If you’re still encountering the error, let’s move on to the next troubleshooting step.
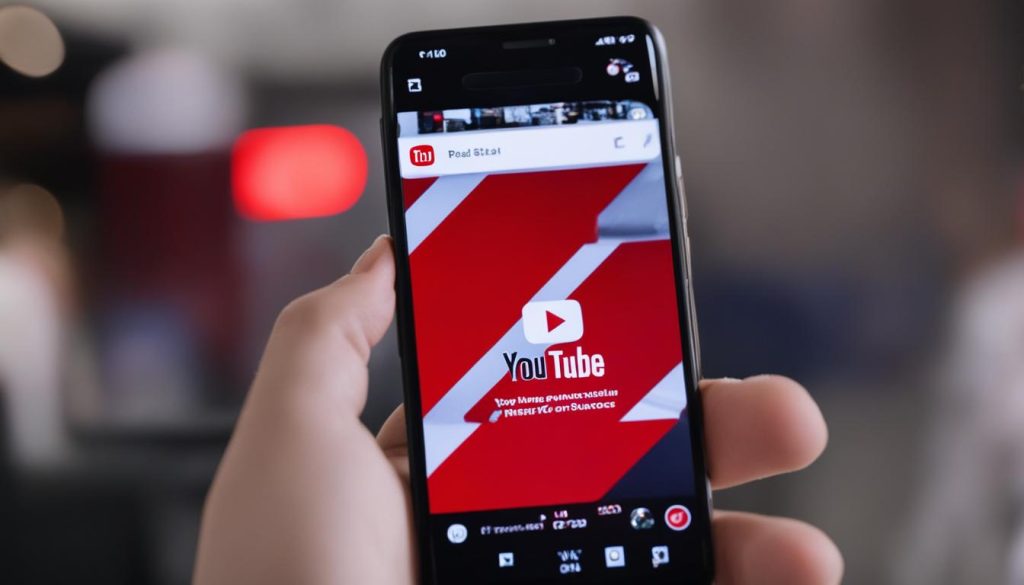
How to Restart the YouTube App
If you’re unsure how to restart the YouTube app on your specific device, here’s a step-by-step guide:
For Android:
- Long-press the YouTube app icon on your home screen or app drawer.
- Tap the info icon, which is usually an “i” or the letter “i” inside a circle.
- Tap on “Force stop” to close the app.
- Reopen the app and check if the error 400 still appears.
For iPhone:
- Swipe up from the bottom of your screen to bring up the app switcher.
- Locate the YouTube app card and swipe it upwards to close the app.
- Reopen the app and check if the error 400 still appears.
Common Causes of YouTube Error 400
The YouTube error 400 can occur due to various reasons, including:
- Temporary server issues on YouTube’s end.
- Poor internet connectivity or network problems.
- Outdated or glitchy YouTube app.
- Cache data conflicts or corruptions.
- Restricted Mode settings blocking access to certain videos.
By following the troubleshooting steps and tips outlined in this guide, you should be able to resolve the YouTube error 400 and enjoy uninterrupted video streaming on the platform.
Restart Your Device
If restarting the YouTube app doesn’t solve the error, try restarting your device. Restarting your device can help resolve any temporary issues that may be causing the YouTube error 400. Here’s how to restart your device on both Android and iPhone:
For Android:
- Press and hold the power button on your device.
- Select the “Restart” option from the menu that appears.
- Wait for your device to power off and then turn it back on.
For iPhone:
- Press and hold the Sleep/Wake button on your iPhone.
- Move the slider that appears on the screen to turn off your device.
- Wait for your device to shut down completely, then press and hold the Sleep/Wake button again to turn it back on.
Once your device has restarted, open the YouTube app and check if the error 400 still persists. If the error continues to occur, try the next troubleshooting steps.
| Troubleshooting Step | Description |
|---|---|
| Check your internet connection | Ensure you have a stable internet connection to access YouTube. |
| Restart the YouTube app | Force-close the app and reopen it to resolve any app-related issues. |
| Restart your device | Power off and turn on your device to fix temporary glitches. |
| Enable mobile data access for YouTube | If you’re using an iPhone, allow YouTube to use mobile data. |
| Ensure correct date and time settings | Check and enable automatic date and time settings on your device. |
| Update the YouTube app | Check for and install any available updates for the YouTube app. |
Enable Mobile Data Access for YouTube
If you’re experiencing the YouTube error 400 on your iPhone, one possible solution is to enable mobile data access for the YouTube app. By default, some users may have disabled mobile data access for YouTube, meaning the app can only connect to the internet when connected to Wi-Fi. To fix this, follow the steps below:
- Open the Settings app on your iPhone.
- Scroll down and find the YouTube option.
- Tap on YouTube to access its settings.
- Look for the toggle next to Mobile Data and enable it.
Enabling mobile data access for YouTube will allow the app to connect to the internet using your cellular network, even when you’re not connected to Wi-Fi. This can help resolve the YouTube error 400 if it was caused by limited data access.
It’s important to note that enabling mobile data for YouTube may consume your cellular data if you’re not on an unlimited data plan. Make sure to monitor your data usage to avoid any unexpected charges.
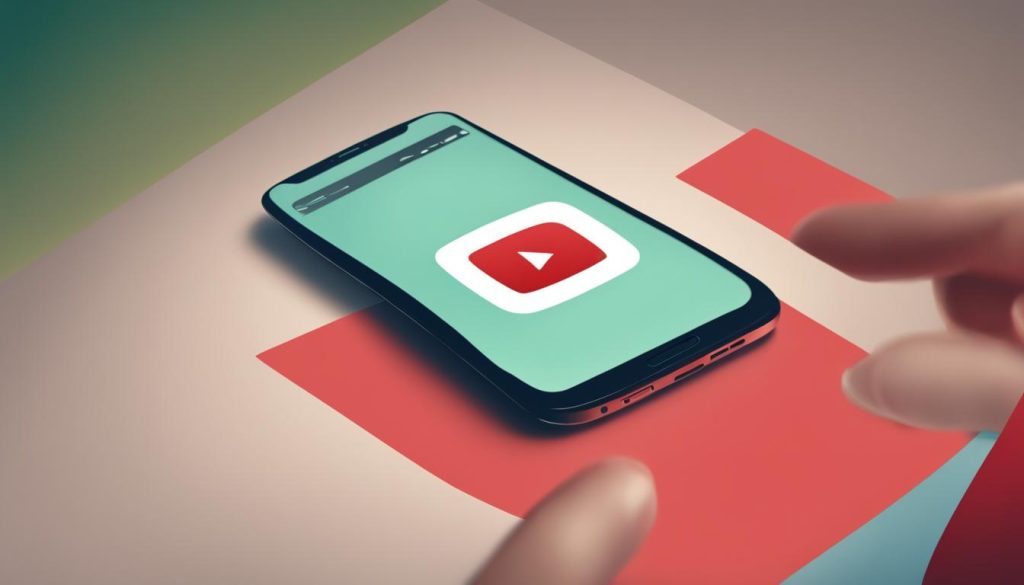
By following these steps, you’ll be able to troubleshoot the YouTube error 400 by enabling mobile data access for the YouTube app on your iPhone. This should allow the app to establish a connection to the internet and resolve any server-related issues that were causing the error.
Ensure Correct Date and Time Settings
If you are experiencing the YouTube error 400, one possible cause could be incorrect date and time settings on your device. This can interfere with YouTube’s ability to establish a connection with its servers. To resolve this issue, follow the steps below:
- On Android:
- Go to Settings.
- Select General management.
- Tap on Date and time.
- Toggle on the option for “Automatic date and time”.
- Navigate to Settings.
- Choose General.
- Tap on Date & Time.
- Toggle on the option for “Set Automatically”.
By enabling the automatic date and time feature on your device, you ensure that YouTube can accurately synchronize with its servers, potentially resolving the error 400. Make sure to check your date and time settings and apply these changes if necessary.
“Incorrect date and time settings on your device can affect YouTube’s ability to establish a connection with its servers.”
Remember, accurate date and time settings are essential for the smooth operation of various apps and services on your device. Take a moment to check and update your date and time settings, ensuring a seamless YouTube experience.
Next, we will explore another troubleshooting step to help you resolve the YouTube error 400. Keep reading to find out more!
Update the YouTube App
If you’re still encountering the common YouTube error 400, there’s a possibility that it’s due to a bug in the YouTube app. The good news is that updating the app can often resolve any issues and fix the error.
To update the YouTube app on your device, simply check for updates in the Play Store (Android) or App Store (iPhone). Look for the YouTube app in your list of installed apps, and if an update is available, tap on the “Update” button. This will download and install the latest version of the app, which may include bug fixes and improvements.
After updating the YouTube app, launch it again and see if the error still persists. In many cases, this simple step can resolve the common YouTube error 400 and allow you to enjoy uninterrupted video playback.
FAQ
What is YouTube error 400?
YouTube error 400 is an error message that can occur on Android or iPhone devices when trying to access YouTube. It is commonly caused by poor internet connectivity, server issues, or cache data problems.
How can I fix YouTube error 400?
To fix YouTube error 400, you can try the following troubleshooting tips:
– Check your internet connection
– Restart the YouTube app
– Restart your device
– Enable mobile data access for YouTube
– Ensure correct date and time settings
– Update the YouTube app
How do I check my internet connection?
Use a speed test to determine if there are any issues with your internet. If there is a problem, switch to a different connection and try using YouTube again.
How do I restart the YouTube app?
Force-close the app on Android by long-pressing the app icon and tapping the info icon, then tapping Force stop. On iPhone, swipe up from the bottom of the screen to bring up the app switcher and swipe upwards on the YouTube card to close the app. Reopen the app and check if the error persists.
How do I restart my device?
On Android, press and hold the power button and select Restart. On iPhone, press and hold the Sleep/Wake button and move the slider to turn off your device. Wait for it to shut down completely, then press and hold the Sleep/Wake button to turn it back on.
How do I enable mobile data access for YouTube?
If you’re using an iPhone, open the Settings app, scroll down to YouTube, and enable the toggle next to Mobile Data. This will allow YouTube to connect to the internet using mobile data.
Why do correct date and time settings matter?
Incorrect date and time settings on your device can affect YouTube’s ability to establish a connection with its servers. Enable the automatic date and time feature on Android or iPhone to ensure the correct settings.
How do I update the YouTube app?
Check for updates in the Play Store or App Store and update the YouTube app. This can often resolve any issues with the app and fix the error.