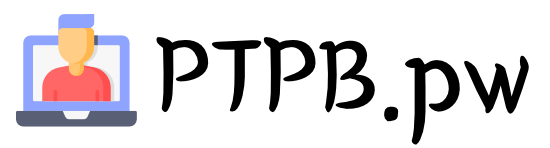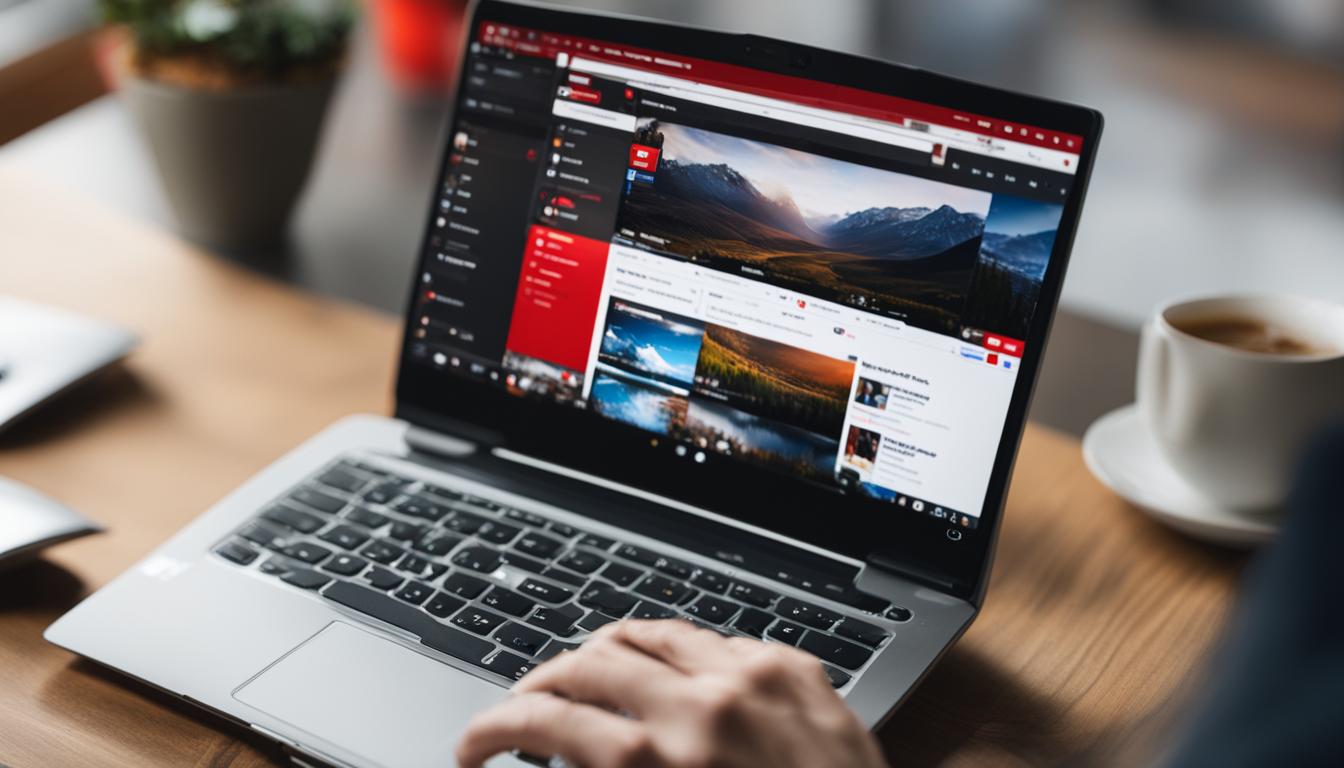
Are you facing issues with YouTube not working on your Chrome browser? You’re not alone. Many users have reported encountering this problem, but fret not! There are simple fixes that can get YouTube up and running smoothly on Chrome again.
There can be various factors causing YouTube to malfunction on Chrome, such as internet connection problems, browser settings, cache and cookies, hardware acceleration, extensions, or outdated software. By implementing the following troubleshooting steps, you can resolve the issue in no time.
Key Takeaways:
- YouTube not working on Chrome is a common issue reported by many users.
- Possible causes include internet connection problems, browser settings, cache and cookies, hardware acceleration, extensions, or outdated software.
- To fix YouTube videos not playing on Chrome, try enabling JavaScript, disabling hardware acceleration, and clearing YouTube data.
- Prevent YouTube issues by maintaining a stable internet connection, regularly updating Chrome, and being cautious with extensions.
- If troubleshooting steps fail, consider using alternative browsers or seeking advanced solutions.
How to Fix YouTube Videos Not Playing on Chrome
If you’re experiencing issues with YouTube videos not playing on Chrome, there are several steps you can take to resolve the problem.
Enable JavaScript
First, make sure JavaScript is enabled in your Chrome settings. JavaScript is essential for the proper functioning of YouTube and many other websites.
Configure Chrome Settings
Next, configure your Chrome settings to optimize YouTube playback. Disable hardware acceleration by going to Settings > Advanced > System and toggling off the “Use hardware acceleration when available” option. This can help solve compatibility issues.
Clear your YouTube data, including site data and browser data. To do this, go to Settings > Privacy and security > Clear browsing data. Select the appropriate time range and make sure to check the boxes for “Browsing history,” “Cookies and other site data,” and “Cached images and files.” Then, click “Clear data.”
Update Chrome
Ensure that your Chrome browser is up to date. Outdated software can sometimes cause issues with YouTube playback. To update Chrome, go to Settings > About Chrome. If there’s an available update, Chrome will automatically download and install it.
Disable Third-Party Extensions
If you have any third-party extensions installed in Chrome, try disabling them temporarily. Extensions can sometimes interfere with YouTube’s functionality. Go to Settings > Extensions and toggle off any extensions that you suspect may be causing the problem.
If none of these steps fix the issue, you can consider resetting your Chrome settings or using an alternative browser as a temporary solution.
Why Is YouTube Not Working on Chrome?
Many users have reported encountering issues with YouTube not working properly on their Chrome browser. There can be several possible reasons behind this problem, ranging from internet connectivity issues to browser settings and other technical factors. Understanding the potential causes can help troubleshoot and resolve the issue effectively.
Possible Reasons for YouTube Not Working on Chrome
- Slow or No Internet Connection: A weak or unstable internet connection can prevent YouTube from loading or playing videos properly in Chrome.
- Google Account or YouTube Server Issues: Problems with your Google account or temporary issues with YouTube servers can also result in YouTube not working on Chrome.
- Chrome Extensions Interference: Certain Chrome extensions might interfere with YouTube’s functionality, causing playback issues or preventing the website from loading.
- Caching and Corrupted Data: Cached files and corrupted browser data can lead to YouTube not working as intended on Chrome.
- Hardware Acceleration and JavaScript Settings: Improper settings related to hardware acceleration or JavaScript in Chrome can affect YouTube’s performance.
- Outdated Chrome Software or Drivers: Using an outdated version of Chrome or outdated drivers on your device can cause compatibility issues with YouTube.
By identifying and addressing the specific reasons mentioned above, you can increase the chances of resolving the YouTube not working problem on Chrome. In the next section, we will discuss preventive measures to help avoid encountering such issues in the future.
How to Prevent Chrome YouTube Problems
Experiencing issues with YouTube on Chrome can be frustrating, but there are preventive measures you can take to avoid these problems in the first place. By following these tips, you can ensure a smoother and more reliable YouTube experience on your Chrome browser.
1. Maintain a Stable Internet Connection
A stable and fast internet connection is crucial for seamless YouTube playback on Chrome. If your internet connection is slow or unreliable, it can lead to buffering issues and interrupted video playback. Make sure you have a reliable internet service provider and consider connecting to a wired network for a more stable connection.
2. Keep Chrome Up-to-Date
Regularly updating your Chrome browser is important to prevent compatibility issues with YouTube. Google frequently releases updates to improve performance, address bugs, and enhance security. To ensure you have the latest version of Chrome, go to the Settings menu, click on “About Chrome,” and update if a new version is available.
3. Be Mindful of Chrome Extensions
While Chrome extensions can enhance your browsing experience, some extensions may cause conflicts with YouTube. If you experience issues with YouTube, try disabling any recently installed extensions and see if the problem persists. You can also try browsing in Incognito mode, which disables all extensions, to determine if an extension is causing the problem.
4. Clear Browser Cache and Cookies
Clearing your browser cache and cookies regularly can help prevent issues with cached data interfering with YouTube playback. To clear your cache and cookies in Chrome, go to the Settings menu, click on “Privacy and security,” then “Clear browsing data.” Select the appropriate options and click “Clear data” to remove the cached files and cookies from your browser.

By following these preventive measures, you can minimize the chances of encountering YouTube issues on Chrome. Remember to maintain a stable internet connection, keep your browser up-to-date, be mindful of extensions, and clear your browser cache and cookies regularly. These simple tips can help you enjoy uninterrupted YouTube playback on your Chrome browser.
Troubleshooting YouTube Issues on Chrome
If you’re still experiencing problems with YouTube not working on Chrome, don’t worry. There are several troubleshooting steps you can follow to resolve the issue. First, try closing Chrome using the Task Manager and then restart it. This can help refresh the browser and clear any temporary glitches that may be affecting YouTube playback.
Next, configure your Chrome settings to optimize YouTube performance. Disable hardware acceleration by going to Settings > Advanced > System and turning off the “Use hardware acceleration when available” option. Additionally, clear your browser cache by heading to Settings > Privacy and security > Clear browsing data and selecting the appropriate options.
If disabling extensions is feasible for you, try disabling any extensions that might be causing conflicts with YouTube. Some extensions, especially those related to ad-blockers or video downloaders, can interfere with YouTube playback. Temporarily disabling them can help identify if any specific extension is causing the problem.
If the above steps don’t solve the issue, you can try uninstalling and reinstalling Chrome. This ensures that any underlying issues with the browser installation are resolved. Updating your video drivers can also help troubleshoot YouTube problems on Chrome. Lastly, if none of the troubleshooting steps work, consider using an alternative browser like Firefox to access YouTube temporarily.
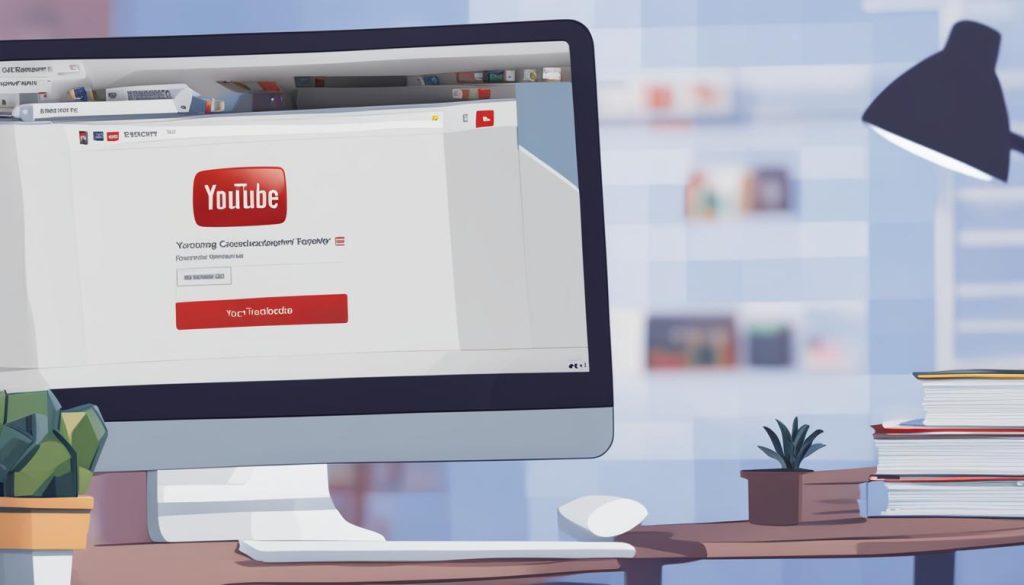
Table: Troubleshooting Steps for YouTube Issues on Chrome
| Troubleshooting Step | Description |
|---|---|
| Close and restart Chrome | Close Chrome using the Task Manager and then reopen it to refresh the browser. |
| Disable hardware acceleration | Go to Chrome Settings > Advanced > System and turn off hardware acceleration. |
| Clear browser cache | Access Chrome Settings > Privacy and security > Clear browsing data and select the appropriate options to clear the cache. |
| Disable conflicting extensions | Temporarily disable extensions that might be causing conflicts with YouTube playback. |
| Uninstall and reinstall Chrome | If all else fails, uninstall Chrome and then reinstall it to resolve any underlying issues. |
| Update video drivers | Update your video drivers to ensure compatibility with YouTube on Chrome. |
Conclusion
In conclusion, experiencing issues with YouTube not working on Chrome can be frustrating, but there are simple fixes that can help resolve the problem. By following the troubleshooting steps outlined in this article, you can ensure a smooth YouTube experience on your Chrome browser.
Enabling JavaScript, configuring settings, and clearing cache and cookies are important steps to take to address common YouTube issues. Updating your Chrome browser to the latest version and being mindful of any conflicting extensions can also make a significant difference.
However, if these solutions don’t work, don’t worry. Using alternative browsers like Firefox or seeking more advanced solutions, such as repairing video files with tools like Wondershare Repairit, are viable options. Remember to always maintain a stable internet connection and keep your browser and drivers up-to-date for optimal performance.
In conclusion, with the right troubleshooting steps and a bit of patience, you can resolve YouTube not working on Chrome and enjoy uninterrupted video streaming once again.
FAQ
Why is YouTube not working on Chrome?
There can be several reasons why YouTube is not working on Chrome. It could be due to internet connection issues, browser settings, cache and cookies, hardware acceleration, extensions, or outdated software.
How can I fix YouTube videos not playing on Chrome?
To fix YouTube videos not playing on Chrome, you can try enabling JavaScript, disabling hardware acceleration, clearing YouTube data, updating Chrome, disabling third-party extensions, resetting Chrome settings, or using an alternative browser.
How can I prevent Chrome YouTube problems?
To prevent Chrome YouTube problems, make sure you have a stable internet connection, regularly update Chrome, be cautious with extensions, clear cache and cookies, enable hardware acceleration and JavaScript, and keep device drivers updated.
What are some troubleshooting steps for YouTube issues on Chrome?
If you are still experiencing issues with YouTube not working on Chrome, you can try restarting Chrome, disabling hardware acceleration, clearing cache, disabling conflicting extensions, reinstalling Chrome, updating video drivers, or trying an alternative browser.
Is there a conclusion to this article?
There is no conclusion to this article. The information provided covers common issues with YouTube not working on Chrome and offers solutions and preventive measures to resolve the problems.