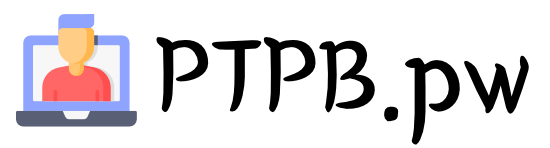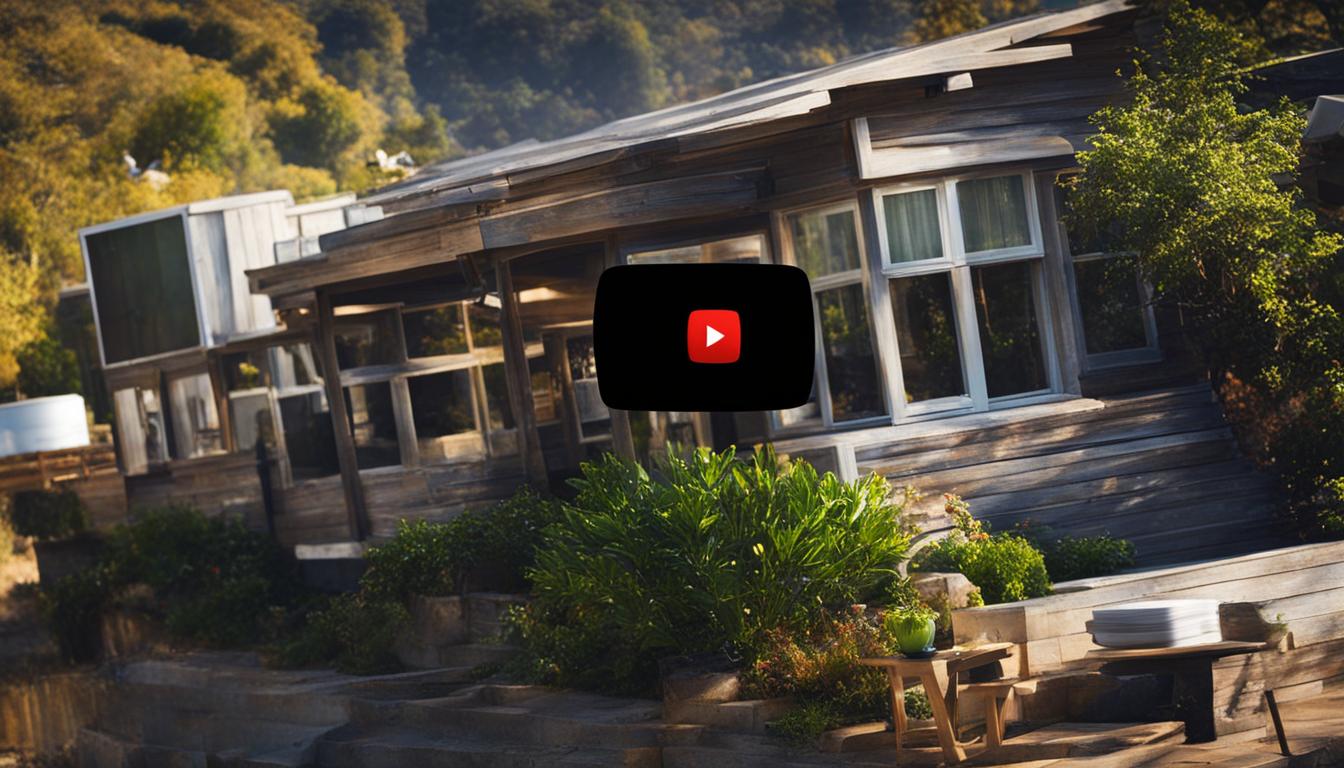
Are you looking to share your favorite YouTube clips on Facebook? With the right techniques, you can easily post YouTube videos on your Facebook timeline and control their distribution and visibility. Whether you want to embed the videos or create and share clips, we’ve got you covered with step-by-step instructions.
When it comes to posting YouTube videos on Facebook, there are several options for customization. You can choose to exclude the video from the News Feed, prohibit embedding it on third-party sites, or even add it as a secret video that remains unpublished and non-searchable on Facebook. These options give you full control over how your videos are shared and viewed on Facebook.
Key Takeaways:
- Posting YouTube videos on Facebook allows you to share content with your friends and followers.
- You can customize your YouTube videos on Facebook by excluding them from the News Feed or prohibiting embedding on third-party sites.
- Creating and sharing YouTube clips on Facebook is another option for sharing specific sections of your videos.
- To prevent viewers from clipping your YouTube content, you can disable clip creation in your YouTube Studio settings.
- You can easily manage your YouTube clips in YouTube Studio, where you can view, play, share, hide, and report them.
How to Embed YouTube Videos in Facebook Posts on Desktop
If you want to share your favorite YouTube videos on Facebook, embedding them in your posts is a great way to do it. Fortunately, there are two simple methods to embed YouTube videos in Facebook posts on your desktop. Let’s take a look:
Method 1: Using the “Share” Feature on YouTube
The first method involves using the “Share” feature directly on YouTube. Here’s how:
- Find the YouTube video you want to share and click on the “Share” icon below the video.
- From the sharing options, select the Facebook icon.
- Add any accompanying text or descriptions you want for your Facebook post.
- Click on the “Post” button to share the embedded YouTube video on your Facebook timeline.
Method 2: Copying the YouTube Video URL
If you prefer a more straightforward approach, you can simply copy the URL of the YouTube video and paste it into a new Facebook post. Here’s how:
- Go to the YouTube video you want to share and copy the URL from your browser’s address bar.
- Create a new post on Facebook and paste the YouTube video URL into the post.
- The embedded video will appear on your Facebook post, ready to be shared with your friends.
| Method | Steps | Advantages |
|---|---|---|
| Using the “Share” Feature on YouTube | 4 | Direct integration with YouTube |
| Copying the YouTube Video URL | 3 | Simple and quick process |
Both methods offer straightforward ways to embed YouTube videos in Facebook posts on your desktop. Choose the one that suits your preferences and start sharing your favorite YouTube content with your Facebook friends today!
How to Embed YouTube Videos in Facebook Posts on Mobile
Posting YouTube videos on Facebook is a great way to share your favorite content with friends and followers. If you want to embed YouTube videos in your Facebook posts on your mobile device, it’s a simple process. Here’s how:
Method 1: Using the Share Button
The first method involves using the “Share” button on YouTube itself. When watching a YouTube video on your mobile device, look for the “Share” button and tap on it. You’ll see a list of sharing options, including Facebook. Tap on the Facebook icon, add any accompanying text you want, and post it to your Facebook News Feed. The embedded YouTube video will appear on your post and can be viewed by your friends.
Method 2: Copying the URL
An alternative method is to copy the URL of the YouTube video you want to share. Simply go to the video in the YouTube app or mobile browser, tap on the share icon, and select “Copy link.” Then, open your Facebook app, go to create a new post, and paste the YouTube video URL into the post. The embedded video will be visible on your Facebook post, ready to be shared with your friends.
With these simple methods, you can easily embed YouTube videos in your Facebook posts on your mobile device. Start sharing your favorite videos and engage with your Facebook community today!
Key Takeaways:
- Embedded YouTube videos can be posted on Facebook from your mobile device.
- Method 1: Use the YouTube Share button to directly share the video on Facebook.
- Method 2: Copy the YouTube video URL and paste it into a new Facebook post.
- The embedded videos will be visible on your Facebook posts, allowing you to share them with your friends and followers.
How to Create and Share YouTube Clips on Facebook
Creating and sharing YouTube clips on Facebook is a great way to engage your audience and attract more views to your videos. With the ability to showcase short snippets of your content, you can entice viewers to watch the full video and encourage them to share it with their friends. Here’s a step-by-step guide on how to create and share YouTube clips on Facebook.
1. Sign in to YouTube and Find the Video
To create a clip, sign in to your YouTube account and navigate to the video you want to clip. Once you’re on the video’s watch page, look for the “Menu” button below the video player. Click on it to reveal a drop-down menu with various options.
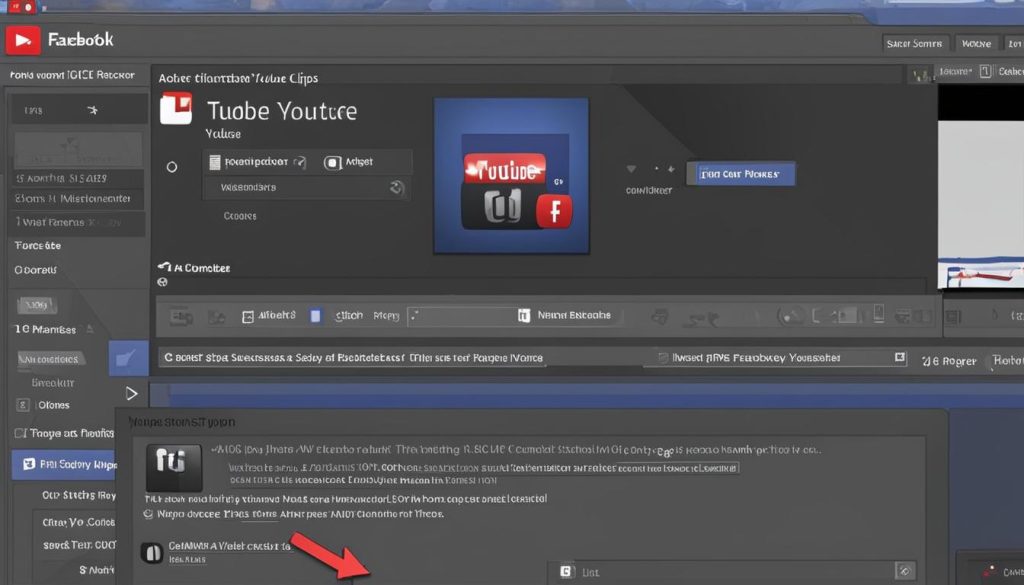
2. Select “Clip” and Customize the Clip
From the drop-down menu, select “Clip” to start the clip creation process. A new window will appear where you can customize the clip. Give your clip a title that accurately describes the content and choose the section of the video you want to include in the clip. You can adjust the start and end times using the slider or by manually entering the timestamps.
3. Share the Clip on Facebook
Once you have created the clip, click on “SHARE CLIP” to proceed. You’ll be presented with various sharing options. Select the Facebook icon to share the clip directly on Facebook. Add any accompanying text or captions to entice viewers and click “Post” to share the clip on your Facebook timeline.
By following these simple steps, you can easily create and share YouTube clips on Facebook, expanding your reach and engaging your audience with bite-sized content. Experiment with different clips from your videos and monitor their performance to determine what resonates best with your audience. Happy clipping!
Preventing Viewers from Clipping Your Content on YouTube
As a content creator, you may want to retain control over your YouTube videos and prevent viewers from creating and sharing clips of your content. YouTube provides a straightforward way to disable the clip creation feature and restrict clip sharing on your videos.
To prevent viewers from clipping your content, you can access your YouTube Studio and navigate to the settings. From there, select “Channel Advanced Settings” and scroll down to the “Clips” section. Uncheck the option that says “Allow viewers to clip my content.” This simple step will disable the clip creation feature for your videos, ensuring that viewers cannot create clips from your content.
Additionally, you have the option to further restrict audience interaction by adding users to your channel’s “Hidden users” list. By adding specific users to this list, you can prevent them from accessing and clipping your content altogether.
Note: Disabling the clip creation feature and restricting clip sharing can be useful if you have concerns about your content being shared out of context or unauthorized usage.
Managing Your YouTube Clips in YouTube Studio
Once you have created clips of your YouTube videos, it’s important to know how to effectively manage them in YouTube Studio. By accessing the “Clips” section within the YouTube Studio, you have various options to view, play, share, hide, and report your clips as needed.
Viewing and Playing YouTube Clips
Within the “Clips” section of YouTube Studio, you will find a comprehensive library of all the clips you have created from your videos. Here, you can easily browse through your clips, view their titles, and select specific clips to play. This feature allows you to quickly review and assess the content of your clips, ensuring they meet your desired standards.
Sharing Your YouTube Clips
Sharing your YouTube clips with your audience on various platforms, including Facebook, is made simple through YouTube Studio. By selecting the desired clip and utilizing the sharing options, you can easily distribute your clips to your preferred social networks. This allows you to showcase your highlights and engage with your viewers through these captivating snippets of your videos.
Managing Visibility: Hiding and Reporting Clips
In YouTube Studio, you have the option to hide specific clips from public view. This can be useful if you want to temporarily remove a clip from your channel or select where it is presented. Additionally, if you come across any inappropriate or infringing clips, you can report them directly through YouTube Studio. This helps maintain the integrity of your content and ensures a positive viewing experience for your audience.
| YouTube Clip Management Options in YouTube Studio | Functionality |
|---|---|
| View and Play | Review your clips and play them to ensure they meet your standards. |
| Share | Choose your preferred sharing options to distribute your clips on various platforms. |
| Hide | Hide specific clips from public view or select where they are presented. |
| Report | Report any inappropriate or infringing clips to maintain the integrity of your content. |
With the comprehensive features available in YouTube Studio, managing your YouTube clips becomes a seamless process. From viewing and playing your clips to sharing them on different platforms, you have full control over how your clips are presented to your audience. By utilizing the hiding and reporting options, you can ensure that your content remains in line with your desired standards. So take advantage of the tools available in YouTube Studio to effectively manage your YouTube clips and enhance your content sharing experience.

Conclusion
Posting YouTube videos on Facebook is a simple and effective way to share your favorite content with friends and followers. With a few easy steps, you can post YouTube videos directly on your Facebook timeline, reaching a wider audience and engaging with your social network.
Whether you choose to embed the videos in your Facebook posts or create and share clips, the possibilities are endless. By customizing your video settings, you can control the distribution and visibility of your videos on Facebook, ensuring they are seen by the right people.
So, next time you come across a captivating YouTube video that you want to share with your Facebook community, remember these step-by-step instructions. Start posting YouTube videos on Facebook and enjoy the benefits of seamless content sharing.
In conclusion, sharing YouTube videos on Facebook has never been easier. Take advantage of these simple techniques to enhance your social media presence and connect with your audience on both platforms. Happy posting!
FAQ
How do I post a YouTube video on Facebook?
To post a YouTube video on Facebook, you have several options for customization. You can choose to exclude the video from the News Feed, prohibit embedding it on third-party sites, or add it as a secret video that is unpublished and non-searchable on Facebook. These options give you control over the distribution and visibility of your videos on Facebook.
How do I embed YouTube videos in Facebook posts on my desktop?
There are two ways to embed YouTube videos in Facebook on your desktop. First, you can use the “Share” feature on YouTube itself. Simply click on the “Share” icon below the video, select the Facebook icon, add any accompanying text, and post it to your News Feed. Alternatively, you can copy the URL of the YouTube video and paste it into a new Facebook post. The embedded video will appear on your post, ready to be shared with your Facebook friends.
How do I embed YouTube videos in Facebook posts on my mobile device?
Embedding YouTube videos in Facebook posts on your mobile device is just as simple. When watching a YouTube video, click on the “Share” button and select the “News Feed” icon. Enter any accompanying text and post the video on Facebook. The embedded YouTube video will be visible on your Facebook post.
How do I create and share YouTube clips on Facebook?
YouTube allows you to create and share clips of your videos on Facebook. Clips are between 5-60 seconds long and are played on a loop from the original video’s watch page. To create a clip, sign in to YouTube, go to the video you want to clip, select “Menu” and then “Clip.” Add a title for your clip, select the section of the video you want to clip, and click “SHARE CLIP.” You can then choose to embed the clip in a website, share it on social networks like Facebook, copy the link, or send it via email.
How can I prevent viewers from creating and sharing clips of my YouTube videos?
If you want to prevent viewers from creating and sharing clips of your YouTube videos, you can do so by accessing your YouTube Studio. From there, go to the settings, select “Channel Advanced Settings”, and under “Clips”, uncheck the option that says “Allow viewers to clip my content.” You can also add users to your channel’s “Hidden users” list to further restrict clip creation.
How do I manage my YouTube clips in YouTube Studio?
You can easily manage your YouTube clips in YouTube Studio. Simply sign in to YouTube Studio, go to the “Content” section, and click on the title or thumbnail of the video that contains the clips. From there, select “Clips” in the left menu. In the Clips section, you can view, play, share, hide, and report your clips as needed.
How to post a YouTube video on Facebook?
Posting YouTube videos on Facebook is a great way to share content with your friends and followers. Whether you choose to embed the videos directly or create and share clips, these step-by-step instructions will help you easily post YouTube videos on your Facebook timeline. By utilizing the various customization options, you can control the distribution and visibility of your videos on Facebook. So go ahead and start sharing your favorite YouTube clips on Facebook today.