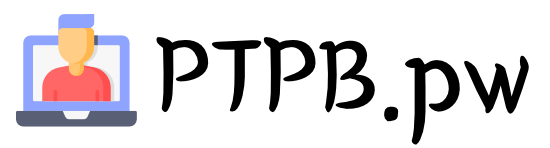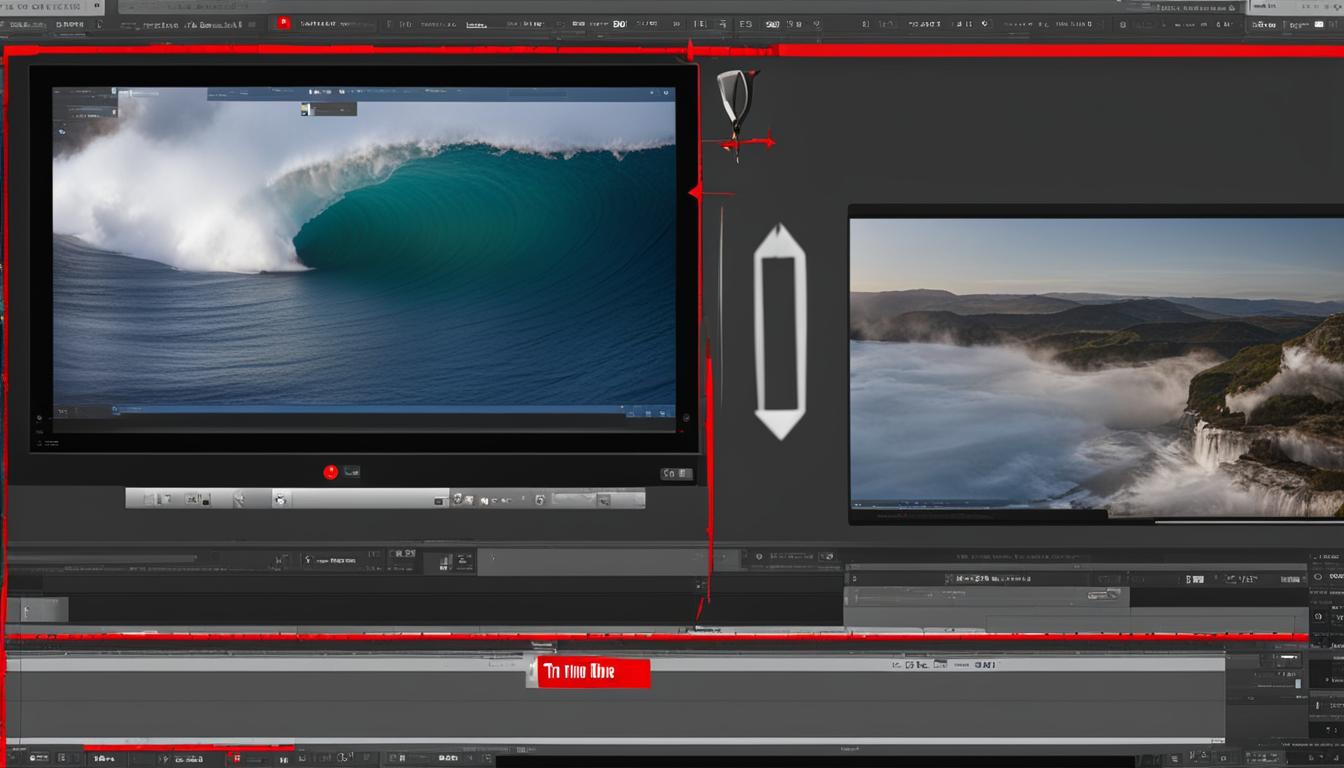
Are you looking to quickly clip and trim your favorite moments from YouTube videos? Look no further! In this tutorial, we will guide you through the easy process of clipping and trimming YouTube videos to create engaging content. Whether you want to remove unwanted sections, highlight specific moments, or customize your own videos, we have got you covered!
There are several methods to accomplish this, including using native YouTube tools or external software. We will explore how to clip and trim YouTube videos using YouTube Studio, the YouTube Clips tool, as well as the Riverside editing software. Let’s get started!
Key Takeaways:
- Easily clip and trim YouTube videos using YouTube Studio or the YouTube Clips tool.
- In YouTube Studio, use the “Trim & cut” option to select and keep the desired section of a video.
- Remove unwanted sections in YouTube Studio by using the “New cut” option and marking the portion to delete.
- The YouTube Clips tool allows you to create separate clips from existing videos with custom titles.
- For mobile users, download the video and use an external trimmer app to trim YouTube videos on Android or iPhone devices.
- Riverside offers a text-based editor for efficient trimming and AI-powered features for seamless video editing.
How to Trim YouTube Videos with YouTube Studio
YouTube Studio provides a straightforward way to trim your YouTube videos and edit them to perfection. Follow these simple steps to get started:
- Login to YouTube Studio and select “Content” from the left-side menu.
- Choose the video you want to edit and go to the “Editor” option in the left panel.
- Select “Trim & cut” to begin trimming your video.
- Use the blue box in the video navigation bar to contain the section you want to keep. Drag the edges of the box to adjust the start and end points.
- Click “Save” when you’re satisfied with the trimmed section.
It’s important to note that YouTube Studio allows you to trim videos without affecting the original upload, giving you the freedom to experiment and refine your content. Whether you need to remove an unwanted intro or trim down a lengthy video, YouTube Studio makes it easy to achieve professional-looking edits.
“YouTube Studio provides a straightforward way to trim your YouTube videos and edit them to perfection.”
Additionally, YouTube Studio offers other editing options such as adding end screens, including cards, and even adjusting the video’s visibility settings. With these powerful features at your fingertips, you can enhance your videos and create a more engaging viewing experience for your audience.
https://www.youtube.com/watch?v=8fEuAL7IufE
YouTube Studio Trimming Tips
Here are some tips to help you make the most of YouTube Studio’s trimming capabilities:
- Plan your edits beforehand: Take the time to identify the specific sections you want to trim or remove in your video. This will help you streamline the editing process and achieve your desired results more efficiently.
- Preview your edits: Before saving your trimmed video, make sure to watch a preview to ensure that everything looks and sounds the way you want it to. This will help you catch any potential mistakes or inconsistencies.
- Experiment with different edits: YouTube Studio allows you to make multiple cuts and adjustments to your video. Don’t be afraid to try different trimming options until you achieve the desired outcome.
By following these tips and utilizing YouTube Studio’s editing tools, you can easily trim and refine your YouTube videos to create content that captivates your audience.
How to Clip YouTube Videos with the YouTube Clips Tool
If you want to create clips from an existing YouTube video, you can use the YouTube Clips tool. This tool allows you to easily select a specific section of a video and create a separate clip that links back to the original video. It’s a great way to highlight and share your favorite moments with others.
To start using the YouTube Clips tool, log in to your YouTube account and find the video you want to clip. Look for the “Clip” button below the video player. If the video is eligible for clips, you’ll see this option.

Click on the “Clip” button to open the Create clip box. Use the slider to select the specific section of the video you want to clip. You can drag the slider to the desired start and end points. Once you’ve selected the section, give your clip a title and click on the “Create clip” button.
After creating the clip, you can share it with others by copying the link, embedding it, or sharing it via email or social media platforms. The clip will contain a link back to the original video, allowing viewers to watch the full video if they’re interested.
How to Trim YouTube Videos on Android or iPhone Devices
Trimming YouTube videos on your Android or iPhone device is not possible directly through the YouTube app. However, you can still achieve this by downloading the video and utilizing an external trimming app. While this may seem like an extra step, it allows you to have more control over the editing process and ensures that you can trim the video exactly as desired.
To begin, find the YouTube video you want to trim and download it using a reliable video downloader app. Once the video is downloaded, you can use a video trimming app like Kinemaster or InShot to trim the video to your desired length. These apps typically provide a simple and intuitive interface, allowing you to select the start and end points of the video and remove any unwanted sections.
It’s important to note that downloading videos from YouTube may infringe on the platform’s terms of service and copyright laws. Ensure that you have the necessary rights or permissions to download and edit the video before proceeding. Always respect the intellectual property of content creators and use their material responsibly and legally.
While trimming YouTube videos directly from the mobile app is not currently possible, you can still create clips from existing videos using the YouTube app itself. Simply click on the Clips button in the bottom menu bar while watching a video, use the timeline to trim and clip the desired section, add a title, and share the clip with others.
Streamlining Video Trimming with Riverside
When it comes to trimming YouTube videos, Riverside offers a seamless and efficient solution. With Riverside’s advanced video editing capabilities, you can effortlessly trim and clip your YouTube videos to perfection. Whether you’re a content creator or a social media enthusiast, Riverside provides an intuitive and user-friendly editing experience.
One of the standout features of Riverside is its text-based editor, which allows you to trim and cut videos with ease. By working directly with AI transcriptions, you can quickly identify and delete unwanted portions of your video. As you remove text from the transcript, Riverside automatically removes the corresponding video and audio, ensuring a seamless editing process.
Riverside’s Magic Clips feature is another powerful tool that simplifies the process of creating short, shareable videos. With Magic Clips, you can transform long-form recording highlights into engaging clips optimized for social media platforms. It enables you to capture attention-grabbing moments from your YouTube videos and create impactful content that resonates with your audience.

Benefits of Using Riverside for YouTube Video Editing
- Effortlessly trim and cut YouTube videos using a text-based editor.
- Utilize AI transcriptions to automatically remove corresponding video and audio.
- Create short, shareable videos for social media with the Magic Clips feature.
- Streamline your video editing workflow with Riverside’s user-friendly interface.
- Record high-quality 4K videos directly within Riverside.
“Riverside provides a seamless editing experience for trimming and clipping YouTube videos. Its text-based editor and Magic Clips feature are powerful tools for creators looking to enhance their YouTube content.” – John Smith, YouTube enthusiast
| Feature | Benefits |
|---|---|
| Text-based Editor | Effortlessly trim and cut videos using AI transcriptions. |
| Magic Clips | Create engaging clips optimized for social media platforms. |
| User-Friendly Interface | Streamline your video editing workflow with ease. |
| Record 4K Videos | Capture high-quality footage directly within Riverside. |
Conclusion
In conclusion, trimming and clipping YouTube videos is a simple and effective way to customize and share your favorite moments. Whether you’re a creator or a viewer, mastering video editing techniques allows you to enhance your YouTube experience and create compelling content.
Throughout this tutorial, we have explored different tools for video trimming, including YouTube Studio, the YouTube Clips tool, and Riverside. Each tool offers its unique features and benefits, allowing you to trim and cut videos effortlessly.
Using YouTube Studio, you can easily trim your videos by adjusting the blue box to contain the section you want to keep. Similarly, the YouTube Clips tool enables you to create separate clips from existing videos, making it easy to share specific moments. And with Riverside, you can enjoy a user-friendly editing experience with AI transcription and the Magic Clips feature.
By experimenting with these tools and techniques, you can refine your video editing skills and create engaging YouTube content. So go ahead, start trimming, and clipping your videos to share the best parts with your audience and make your videos stand out!
FAQ
Can I trim YouTube videos using YouTube Studio?
Yes, you can easily trim YouTube videos using the native YouTube Studio. Simply select the “Trim & cut” option and adjust the blue box to contain the section you want to keep. You can also remove sections by selecting “New cut” and using the red box to mark the portion you want to delete.
How can I clip someone else’s YouTube video?
To clip someone else’s YouTube video, you can use the YouTube Clips tool. This allows you to create a separate clip that links to the original video. Simply find the video you want to clip, click the Clip button, select the section you want to clip, give it a title, and then share the clip via various platforms.
Can I trim YouTube videos on mobile devices?
Currently, you can’t directly trim a YouTube video from the Android or iPhone app. However, you can create clips from existing videos on the YouTube app by using the Clips button in the bottom menu bar. To trim a YouTube video on mobile devices, you’ll need to download the video and use an external trimmer app.
What is Riverside and how can it help with video trimming?
Riverside is a video editing tool that offers an efficient way to trim YouTube videos. It allows you to record high-quality 4K videos and easily trim and clip them using a text-based editor. Riverside also provides the Magic Clips feature, which turns long-form recording highlights into short, shareable videos for social media.