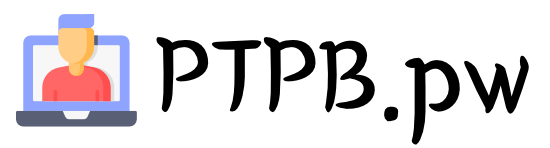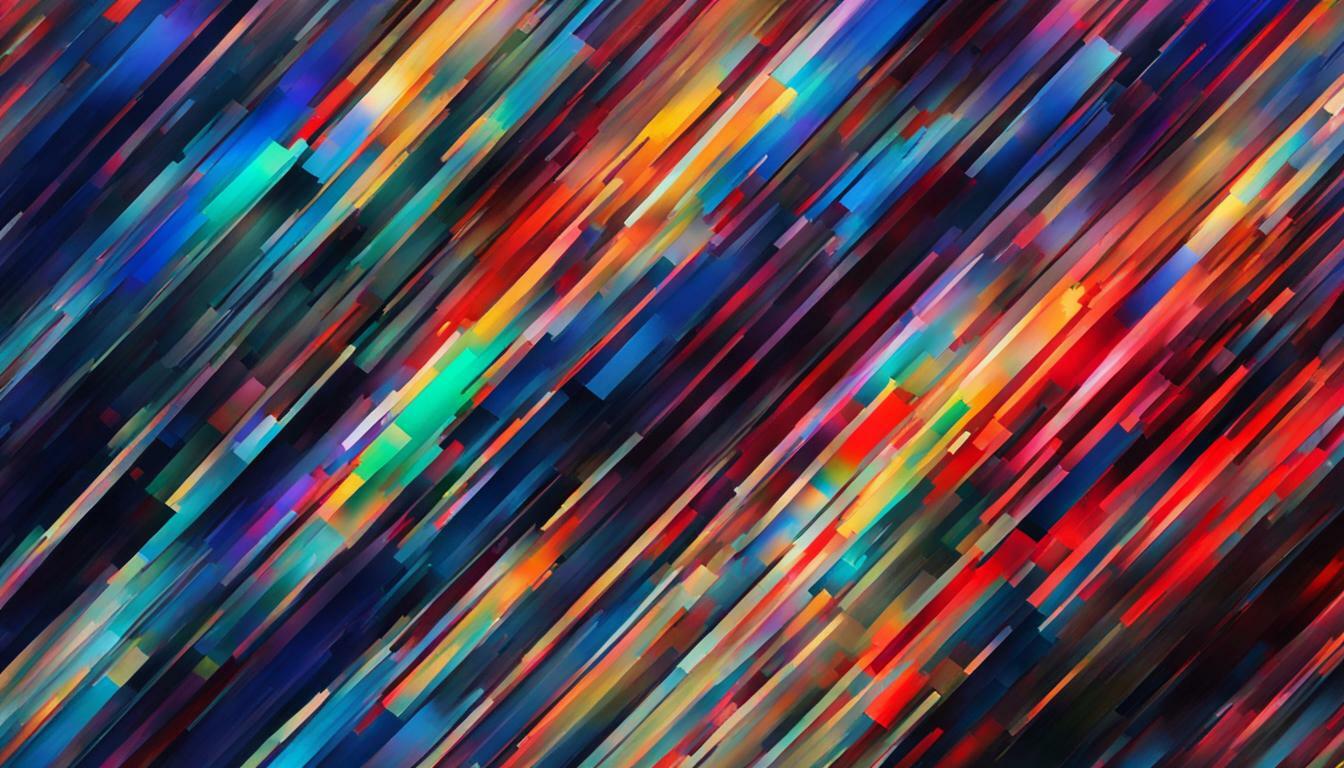
YouTube is one of the most popular video-sharing platforms worldwide, with millions of users uploading and streaming content daily. However, despite its popularity, users may encounter various errors while using YouTube, leading to frustration and inconvenience. One of the common errors is “Something went wrong YouTube.”
This error message can occur due to various reasons, such as internet connectivity issues, server outages, or software conflicts. Fortunately, there are quick and easy fixes to resolve this error and other related issues on YouTube.
Key Takeaways:
- YouTube errors can happen due to various reasons.
- “Something went wrong YouTube” is a common error that users may encounter.
- There are quick and easy fixes for resolving YouTube errors.
Understanding YouTube Errors
YouTube has become an integral part of our daily entertainment routine, but sometimes things don’t work as expected. Various errors can occur when using YouTube, which can be frustrating for users.
To fix these errors, users must first understand the type of error that has occurred. YouTube errors can broadly be classified into two categories: playback and technical issues. Playback issues are related to video and audio playback problems, while technical issues are related to server outages or network problems.
Playback issues include videos buffering or not playing, audio being out of sync, or videos freezing mid-play. These issues can be caused by slow internet connections, outdated browsers, or incompatible browser extensions. Troubleshooting playback issues involves clearing cache and cookies, disabling extensions, or switching to an updated browser.
Technical issues include the server being down, network connectivity problems, or incorrect login credentials. These problems can be resolved by checking internet connectivity, rebooting devices, or logging in with the correct credentials. Understanding and identifying the type of error is the first step towards troubleshooting and fixing it.
Common YouTube Errors
Here are some common YouTube errors users may encounter:
| Error Message | Possible Solution |
|---|---|
| An error occurred. Please try again later. | Clear cache and cookies, or switch to a different browser. |
| Playback Error | Check internet connection, or try switching to a different browser. |
| 500 Internal Server Error | Refresh the page or try accessing the page again later. |
Being aware of the potential errors and their solutions can help users quickly fix issues and resume using YouTube without any interruptions.
Next, we’ll explore more in-depth troubleshooting measures for specific errors users may encounter.

Common YouTube Playback Issues
YouTube is the world’s largest video-sharing platform, but it’s not uncommon to encounter playback issues that can ruin your viewing experience. Here are some of the most common playback issues on YouTube:
| Problem | Possible Causes | Solution |
|---|---|---|
| Buffering problems | Slow internet connection, server overload, or outdated browser | Pause the video to allow for buffering, switch to a lower video quality, update your browser, or check your internet connection |
| Frozen videos | Browser-related issue, outdated Adobe Flash Player, or corrupted video file | Refresh the page, clear your browser cache and cookies, or update Adobe Flash Player |
| Audio sync issues | Software-related issue, outdated browser or operating system, or corrupted video file | Adjust audio sync settings, update your browser or operating system, or re-upload the video if it’s corrupted |
If you’re experiencing playback issues on YouTube, try these troubleshooting tips:
- Clear your browser’s cache and cookies.
- Restart your device and router.
- Switch to a different browser or device.
- Disable browser extensions that may be interfering with YouTube.
- Check your internet connection speed.
By following these steps, you can resolve most YouTube playback issues and enjoy uninterrupted video viewing. If you’re still experiencing issues, you can visit the YouTube Help Center for more information and assistance.
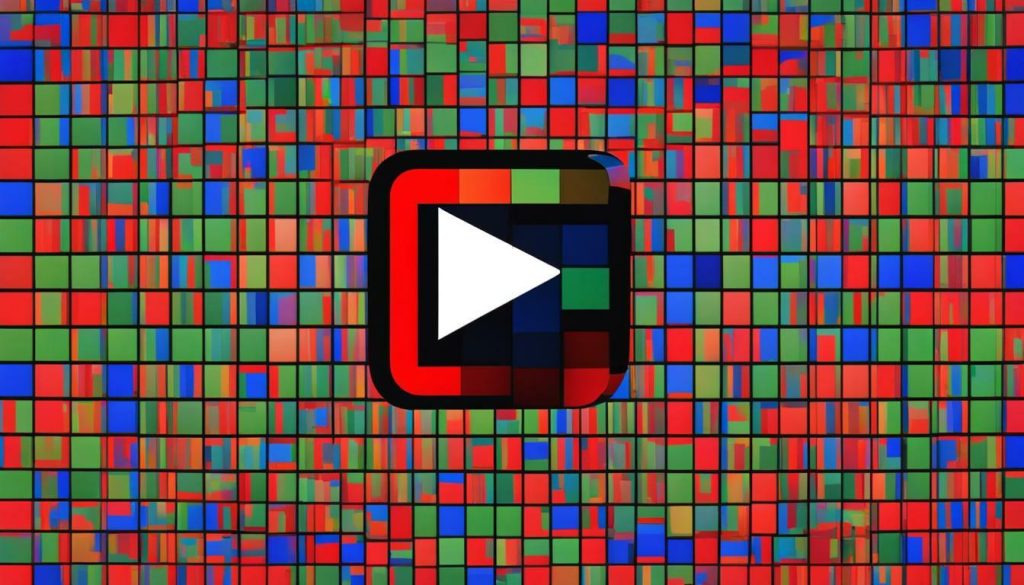
YouTube Not Working: Common Causes
YouTube is one of the most popular video-sharing platforms today, and it’s frustrating when it doesn’t work as it should. There are many reasons why you might encounter technical difficulties while using YouTube, and identifying the cause is critical to resolving the issue. Here are some common reasons why YouTube may not be working:
| Reason | Possible Solution |
|---|---|
| Server outages | Wait for YouTube to fix the issue on their end. |
| Browser compatibility issues | Try a different browser or update your current browser to the latest version. |
| Network problems | Check your internet connection and make sure it’s stable. Try resetting your router or modem. |
If you’ve ruled out the above causes and still have trouble using YouTube, there may be a more complex issue at play.
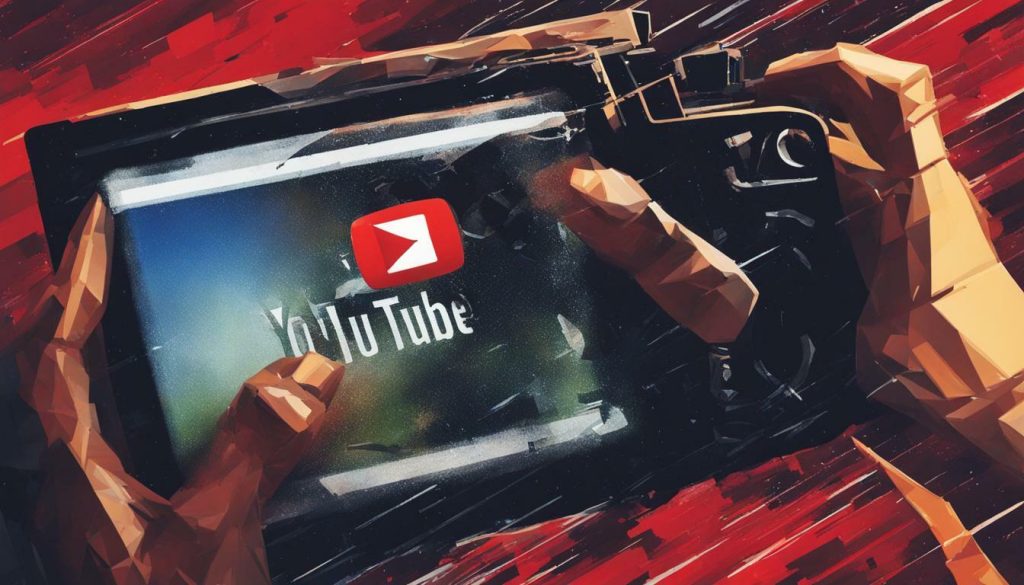
Whatever the cause, don’t worry – there are many troubleshooting steps you can take to fix the problem. Keep reading for more information on how to tackle specific YouTube technical difficulties.
Troubleshooting YouTube Loading Problems
If you’re experiencing issues with YouTube not loading, there are a few troubleshooting steps you can try before seeking help from YouTube support.
Step 1: Clear cache and cookies on your browser. This can help eliminate any stored data that might be causing issues. To do this, go to your browser settings, find the “Clear browsing data” option, and select to clear cache and cookies.
Step 2: Disable any extensions that may be interfering with YouTube. Some browser extensions can affect the functionality of YouTube. Disable all extensions and then refresh the page to see if it resolves the problem.
Step 3: Check your internet connection. Test your internet connection by running a speed test. Slower internet speeds can cause YouTube not to load or play correctly.
Step 4: Try using a different browser. If the issue is still persisting, try accessing YouTube on a different browser to see if it loads properly. This can help identify if the problem is browser-specific.
If none of these steps work, you may need to seek further assistance from YouTube support or explore other alternative solutions. It’s important to note that YouTube not loading can be caused by a variety of factors, including technical difficulties on YouTube’s end.

Fixing YouTube Error Messages
If you encounter an error message while using YouTube, it can be frustrating and interrupt your viewing experience. However, there are several steps you can take to fix YouTube error messages and get back to enjoying your favorite videos.
Here are some common YouTube error messages and ways to resolve them:
| YouTube Error Message | Possible Solution |
|---|---|
| An error occurred. Please try again later. | This error message can show up due to various issues, such as browser cookies and cache. Try reloading the page, clearing your browser’s cache and cookies, or using a different browser. |
| Playback Error | If you receive this error message, check your internet connection or disable any VPNs. You can also try lowering the video quality or clearing your browser’s cache and cookies. |
| This video is unavailable | This error message can appear if the video has been removed or made private by the uploader. If you encounter this error message on a particular video, try searching for another version of it. |
If none of these solutions work, you can try signing out of your YouTube account and clearing your browser’s cache and cookies. You can also try updating your browser or disabling any browser extensions that may be interfering with YouTube playback.
It’s important to note that some YouTube error messages may be caused by issues on YouTube’s end or your device’s connectivity. In this case, you can check if there are any reported YouTube outages or wait for a while and try again later.

By following these steps, you can quickly and easily fix YouTube error messages and get back to enjoying your favorite videos without interruption.
Resolving YouTube Mobile App Issues
If you’re experiencing issues with the YouTube app on your mobile device, the following troubleshooting steps may help resolve the problem.
Update the App
Ensure that you have the latest version of the YouTube app installed on your device. App updates often include bug fixes and performance improvements that can address technical difficulties.
To update the YouTube app on your mobile device:
- On an iOS device: Go to the App Store and navigate to the “Updates” tab to see if there are any available updates for the YouTube app. If there are, tap “Update” next to the app to download and install the update.
- On an Android device: Go to the Google Play Store and select “My apps & games” from the menu. If there is an update available for the YouTube app, it will be listed under the “Updates” tab. Tap “Update” next to the app to download and install the update.
Clear App Data
If updating the app does not resolve the issue, clearing the app data may help. This action does not delete your YouTube account or your saved videos, but it does reset certain settings and preferences.
To clear app data on your mobile device:
- On an iOS device: Go to “Settings” > “General” > “iPhone Storage” > “YouTube” and select “Offload App” to clear the app data.
- On an Android device: Go to “Settings” > “Apps & notifications” > “YouTube” > “Storage & cache” and select “Clear Storage” to clear the app data.
Restart the Device
Restarting your mobile device can also help resolve technical issues. Try turning off your device and then turning it back on again to see if it resolves the problem.
If none of these steps work, you may need to contact YouTube support for further assistance. They can help troubleshoot the issue and provide additional solutions.
Remember, if you are experiencing issues with the YouTube app on your mobile device, it is important to stay patient and follow these troubleshooting steps to resolve the problem effectively.

Updating YouTube and Clearing App Data
If you are experiencing issues with YouTube on your device, one of the first things you should try is updating the app. Sometimes, outdated versions of the app can cause various problems, such as videos not playing or the app crashing frequently. By updating to the latest version, you can ensure that you are using the most stable and reliable version of the app.
To update the YouTube app on your phone or tablet, go to the Google Play Store and search for YouTube. If an update is available, you should see an “Update” button next to the app. Tap on this button to start the update process. Once the update is complete, open the app and check if the issue has been resolved.
If updating the app does not solve the issue, you may need to clear the app’s data. This will remove any corrupt files or settings that may be causing problems and reset the app to its default state.
To clear the app’s data on an Android device, follow these steps:
- Go to your device’s Settings and select “Apps & notifications.”
- Tap on “See all apps.”
- Find and select YouTube from the list of apps.
- Tap on “Storage & cache.”
- Select “Clear storage” to delete all the data associated with the app.
On an iOS device, clearing the app’s data is slightly different:
- Go to your device’s Settings and select “General.”
- Tap on “iPhone Storage.”
- Find and select YouTube from the list of apps.
- Tap on “Offload app” to remove the app from your device, but keep its documents and data.
- If the issue persists, tap on “Delete app” to remove the app and all its data from your device.
After clearing the app’s data, you will need to sign in to your YouTube account again and reconfigure your settings. However, this should fix any issues related to corrupt or misconfigured app data.
By updating your app and clearing its data, you can often resolve issues related to YouTube not working or crashing. If the issue persists, however, you may need to explore other troubleshooting options, such as contacting YouTube support or trying alternative solutions.
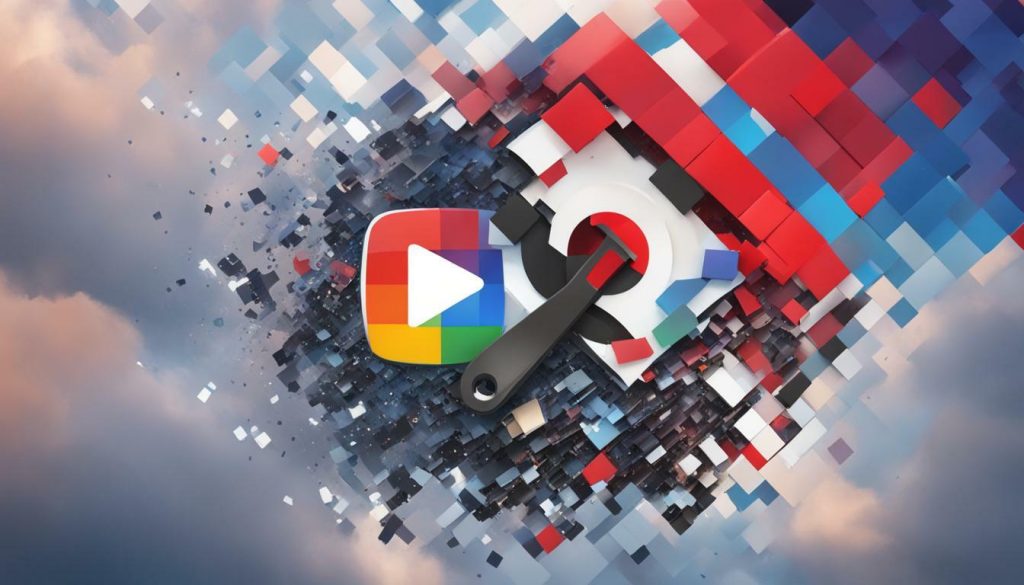
Contacting YouTube Support
If the troubleshooting steps fail to resolve the issue, contacting YouTube support may be the next step. This can be done through the YouTube Help Center or by submitting a request form. However, before reaching out to support, it’s essential to gather as much information about the problem as possible.
When contacting support, provide details about the issue, such as error messages received, the type of device used, the browser used (if applicable), and any troubleshooting steps already taken. Providing this information can help support agents better understand the problem and provide a solution quickly.
It’s important to note that response times from YouTube support may vary, and it could take several days to receive a response. If the issue is urgent, it may be best to explore alternative solutions or workarounds in the meantime.
As a final resort, if the problem persists and all troubleshooting measures have failed, it may be necessary to seek professional assistance from a tech support specialist.

Remember, when troubleshooting YouTube errors, patience is key. By following the steps outlined in this article, users can effectively diagnose and resolve issues that may arise while using the platform.
Alternative Solutions and Workarounds
If the previous troubleshooting steps fail to fix the YouTube errors, you can try alternative solutions and workarounds.
1. Use a Different Browser: It might be a browser compatibility issue causing YouTube not to work correctly. Try using a different browser to see if the issue persists.
2. Use YouTube on Incognito Mode: Browsing history and cookies can sometimes cause YouTube not to work correctly. Try using YouTube on the incognito mode of your browser.
3. Enable JavaScript: Ensure JavaScript is enabled on your browser. If not, go to your browser settings and enable it.
4. Disable Hardware Acceleration: Hardware acceleration helps improve video performance but can also cause issues. Try disabling hardware acceleration to see if it resolves the problem.
5. Use YouTube App Instead: If YouTube is not working on your browser, try using the YouTube app instead.
6. Wait for YouTube to Fix the Issue: Sometimes, the issue is on YouTube’s side. In this case, you can wait for YouTube to resolve the problem.
7. Disable Ad-Blockers: Ad-blockers can sometimes interfere with YouTube’s functionality. Try disabling your ad-blocker to see if it fixes the problem.
8. Clear DNS Cache: Clearing the DNS cache can help resolve network-related issues with YouTube.
Remember that these are temporary solutions. It’s best to follow the recommended troubleshooting steps to identify and fix the root cause of the problem.

Conclusion
YouTube is a popular platform for watching videos and sharing content. However, technical glitches such as error messages, playback issues, and loading problems can frustrate users and affect their viewing experience. In this article, we have provided a comprehensive guide on troubleshooting various YouTube errors and issues. By following the step-by-step instructions, users can quickly resolve common problems and get back to enjoying their favorite content.
We explored the different types of errors that can occur on YouTube and explained how to identify and troubleshoot them effectively. Whether it’s a playback issue, loading problem, or error message, we provided tips and tricks to resolve the issue quickly. In addition, we discussed how to update the YouTube app, clear app data, and contact YouTube support for further assistance if necessary.
It’s important to remember that while technical difficulties can be frustrating, there are multiple solutions available to fix them. By trying the different troubleshooting steps outlined in this article and exploring alternative workarounds, users can resolve YouTube errors and continue to enjoy their favorite videos without interruption.
Stay Up-to-Date
As technology evolves, new errors and issues may arise on YouTube. It’s essential to stay up-to-date with the latest troubleshooting methods as they become available. By following YouTube’s official social media channels, reading their blog, and exploring relevant forums, users can stay informed and prepared to tackle any problems that may arise.
FAQ
Q: What should I do if I encounter the “Something went wrong YouTube” error?
A: If you encounter the “Something went wrong YouTube” error, try refreshing the page, clearing your browser cache and cookies, or using a different browser. Additionally, check your internet connection to ensure it is stable.
Q: How can I troubleshoot different types of YouTube errors?
A: To troubleshoot various YouTube errors, start by checking your internet connection, disabling browser extensions, and ensuring your browser is up to date. If the error persists, try clearing your browser cache and cookies or restarting your device.
Q: How can I fix common YouTube playback issues?
A: For common YouTube playback issues like buffering problems, frozen videos, or audio sync issues, try refreshing the page, clearing cache and cookies, or adjusting the video quality settings. You can also try using a different browser or device.
Q: What could be the possible causes behind YouTube not working?
A: YouTube not working can be caused by server outages, browser compatibility issues, or network problems. It is also possible that the YouTube app or website may be undergoing maintenance. Checking for any announcements from YouTube can help identify the cause.
Q: How can I troubleshoot YouTube loading problems?
A: To troubleshoot YouTube loading problems, start by clearing your browser cache and cookies, disabling browser extensions, and ensuring a stable internet connection. You can also try using a different browser or device to access YouTube.
Q: What are some common YouTube error messages and how can I resolve them?
A: Common YouTube error messages include “An error occurred” or “Playback error.” To resolve these errors, try refreshing the page, clearing cache and cookies, or adjusting the video quality settings. If the issue persists, try using a different browser or device.
Q: How can I troubleshoot YouTube mobile app issues?
A: If you encounter YouTube mobile app issues like app crashes, playback failures, or login problems, try force stopping the app, clearing app data and cache, or reinstalling the app. Make sure your device is running the latest version of the YouTube app.
Q: How do I update YouTube and clear app data?
A: To update YouTube and clear app data, go to your device’s app store (e.g., Google Play Store or Apple App Store) and search for YouTube. If an update is available, click on the update button. To clear app data, go to your device’s settings, find the YouTube app, and select the option to clear app data.
Q: How can I contact YouTube support for assistance?
A: If you need further assistance with persistent YouTube issues, you can contact YouTube support by visiting the Help Center on the YouTube website. There, you will find various support options, including live chat, email support, and community forums.
Q: Are there any alternative solutions or workarounds if the troubleshooting steps don’t work?
A: If the previous troubleshooting steps fail to resolve the issue, you can try using a VPN (Virtual Private Network), disabling hardware acceleration, or reinstalling your browser. It is also helpful to check online forums or YouTube community for other users’ experiences and potential solutions.