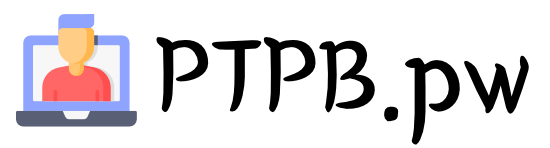If you’re facing issues with YouTube TV not working properly, don’t worry! There are several troubleshooting steps you can take to resolve the problem and get back to enjoying your favorite shows and movies. In this article, we’ll guide you through some simple solutions to fix YouTube TV problems.
Key Takeaways:
- Ensure a stable internet connection and restart your device.
- Close and reopen the YouTube TV app, and check for updates.
- Clear the cache and cookies of the YouTube TV app.
- Disable VPN or proxy services that may interfere with streaming.
- Contact YouTube TV support if the issue persists.
Troubleshooting YouTube TV Playback Issues
If you’re experiencing playback issues with YouTube TV, it can be frustrating. But don’t worry, there are several steps you can take to troubleshoot and fix the problem. Here are some tips to help you get your streaming back on track.
1. Check Your Internet Connection
Before diving into other troubleshooting steps, make sure your internet connection is stable and meets the recommended download speeds for streaming on YouTube TV. Slow internet speeds can lead to buffering and playback problems. You can test your connection speed using online speed testing tools or contact your internet service provider for assistance.
2. Adjust Video Quality
If you’re experiencing playback issues, try changing the video quality to a lower setting. This can help reduce the data load and improve streaming performance. To adjust the video quality, go to the settings menu within the YouTube TV app and select a lower resolution option.
3. Update Your Device and App
Outdated software can sometimes cause playback problems. Check for any available updates for both your device and the YouTube TV app. Keeping your devices and apps up to date ensures you have the latest bug fixes and improvements, which can help resolve playback issues.
4. Restart Your Router and Modem
Sometimes, network issues can interfere with smooth streaming on YouTube TV. Try restarting your router and modem to refresh the connection. Simply unplug them from the power source, wait for a few seconds, and then plug them back in. This can help resolve any temporary glitches that may be affecting your internet connection.
Remember, if the problem persists after trying these troubleshooting steps, you can reach out to YouTube TV support for further assistance. They can provide personalized guidance and help you get back to enjoying your favorite shows and movies without any playback issues.
Fixing YouTube TV App Crashes and Freezing Issues
If you’ve been experiencing app crashes or freezing issues with the YouTube TV app, don’t worry! There are a few steps you can take to fix the problem and get back to enjoying your favorite shows and movies. Here are some troubleshooting tips to help you resolve the issue:
Restart the App and Your Device
If the YouTube TV app is crashing or freezing, the first thing you can try is closing the app and reopening it. This simple step can often resolve minor glitches and get the app working smoothly again. Additionally, restarting your device can help clear any temporary issues that may be causing the app to crash or freeze.
Check for Updates
Keeping your device and the YouTube TV app up to date is essential for optimal performance. Check for any available updates for both your device’s operating system and the YouTube TV app. Installing the latest updates can fix bugs and improve stability, reducing the chances of crashes or freezing.
Clear Cache and Cookies
In some cases, accumulated cache and cookies can interfere with the proper functioning of the YouTube TV app, leading to crashes or freezing. Clearing the cache and cookies can help resolve this issue. Go to your device’s settings, find the apps section, locate the YouTube TV app, and clear its cache and cookies. This will refresh the app and may fix any underlying problems.
Uninstall and Reinstall the App
If the above steps haven’t resolved the app crashes or freezing, you can try uninstalling and reinstalling the YouTube TV app. This process ensures a clean installation and can eliminate any corrupted files that may be causing the issues. Simply uninstall the app from your device, go to the app store, and reinstall it. This should give you a fresh start with the app and hopefully fix any lingering problems.
By following these troubleshooting steps, you should be able to fix app crashes and freezing issues with the YouTube TV app. If the problem persists, it’s always a good idea to contact YouTube TV support for further assistance. Enjoy uninterrupted streaming on YouTube TV!

Table: Troubleshooting Tips for YouTube TV App Crashes and Freezing Issues
| Steps | Description |
|---|---|
| Restart the App and Your Device | Close and reopen the YouTube TV app, and restart your device to clear temporary issues. |
| Check for Updates | Ensure your device’s operating system and the YouTube TV app are up to date. |
| Clear Cache and Cookies | Clear the cache and cookies of the YouTube TV app to eliminate any stored data causing conflicts. |
| Uninstall and Reinstall the App | Completely remove the YouTube TV app from your device and reinstall it for a fresh start. |
Resolving YouTube TV Location and Access Issues
If you’re encountering location or access issues with YouTube TV, there are a few things you can do to resolve the problem. First, make sure that YouTube TV has access to your location by checking the location permissions on your device. This is important because YouTube TV uses your location to determine what content is available in your area. If you’re seeing error messages related to your device’s identity verification, make sure to allow the necessary permissions.
If you’re using YouTube TV outside of your home area, be aware that some limitations may apply. YouTube TV is designed to be used primarily in your home area, so accessing it from a different location may result in restricted content or limited functionality. To continue using the service without any issues, it’s recommended to connect to your home area’s internet. This will ensure that you have full access to all the features and channels offered by YouTube TV.
If you’re still experiencing location or access issues despite following these steps, it’s possible that there may be an outage or technical problem affecting the service. In such cases, it’s advisable to check if there are any reported outages or disruptions on the YouTube TV support website or social media channels. Additionally, you can reach out to YouTube TV support for further assistance. They will be able to provide you with specific troubleshooting steps or updates regarding any known issues that can affect location and access.
Common Error Messages
When encountering location or access issues on YouTube TV, you may come across various error messages. Here are some of the common ones:
“This content is not available in your area.”
“YouTube TV cannot verify your location.”
“Access denied.”
If you encounter any of these error messages, it’s important to follow the steps mentioned earlier to ensure that YouTube TV has the necessary permissions and that you’re using the service within your home area. By resolving these location and access issues, you’ll be able to enjoy uninterrupted streaming of your favorite channels and content on YouTube TV.
| Error Message | Possible Cause | Solution |
|---|---|---|
| “This content is not available in your area.” | Streaming from a location outside your home area | Connect to your home area’s internet |
| “YouTube TV cannot verify your location.” | Location permissions not granted | Check and grant location permissions |
| “Access denied.” | Issues with identity verification | Allow necessary permissions on your device |

Conclusion
Troubleshooting and resolving issues with YouTube TV not working can be a straightforward process by following these steps. From checking your internet connection and restarting your device to clearing cache and cookies, updating the app, and managing device storage, there are various solutions to consider.
Additionally, troubleshooting playback issues, app crashes, and freezing problems, as well as addressing location and access issues, can help ensure a smooth streaming experience on YouTube TV. Remember to reach out to YouTube TV support if you need further assistance.
With these tips, you’ll be able to enjoy uninterrupted entertainment on YouTube TV.
FAQ
How can I fix YouTube TV when it’s not working properly?
If you’re experiencing issues with YouTube TV not working, you can try the following troubleshooting steps:
– Make sure you have a stable internet connection and restart your device.
– Close and reopen the YouTube TV app.
– Check for any updates for both your device and the YouTube TV app.
– Clear the cache and cookies of the YouTube TV app.
– Check for any system updates and disable VPN or proxy services that may be interfering with the streaming.
– If none of these fixes work, contact YouTube TV support for further assistance.
How can I troubleshoot playback issues on YouTube TV?
If you’re experiencing playback issues with YouTube TV, try the following steps:
– Check your internet connection and make sure it meets the recommended download speeds for streaming on YouTube TV.
– If your connection is slow, you may experience buffering or playback issues.
– Try changing the video quality to a lower setting to improve playback.
– Check for updates for your device and the YouTube TV app.
– Consider reinstalling the app if necessary.
– If the problem persists, restart your router and modem, and check for any service outages affecting YouTube TV.
How can I fix app crashes and freezing issues on the YouTube TV app?
To fix app crashes and freezing issues on the YouTube TV app, try the following steps:
– Close the app and reopen it.
– Restart your device and check for updates for both your device and the YouTube TV app.
– Clear the cache and cookies of the YouTube TV app.
– Consider uninstalling and reinstalling the app.
– If the problem continues, try resetting your network settings or contact YouTube TV support for further assistance.
How can I resolve location and access issues on YouTube TV?
If you’re encountering location or access issues on YouTube TV, consider the following solutions:
– Make sure YouTube TV has access to your location by checking the location permissions on your device.
– Allow the necessary permissions if you’re seeing error messages related to device identity verification.
– If you’re using YouTube TV outside of your home area, connect to your home area’s internet as some limitations may apply.
– If you’re still having trouble, contact YouTube TV support or check for reported outages that may affect the service.