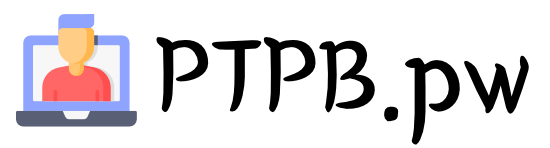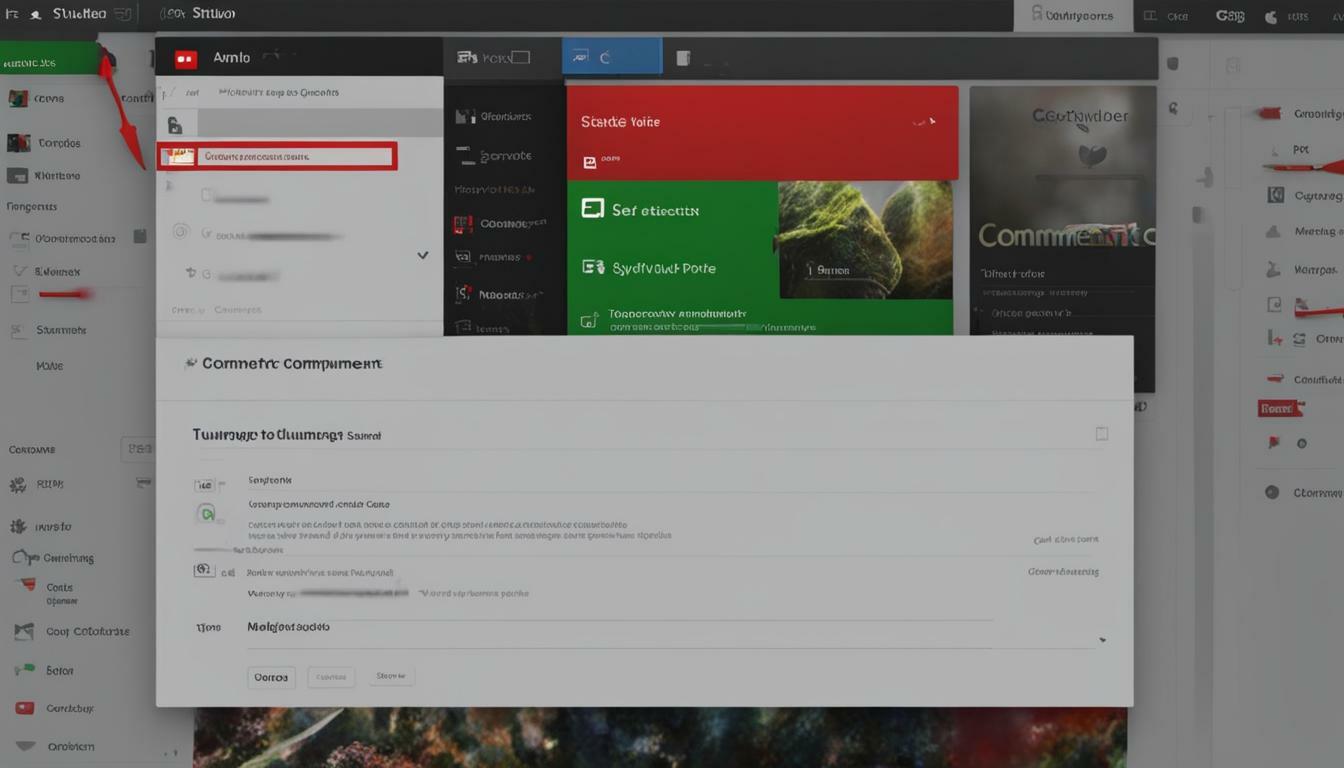
Are you a YouTube content creator looking to enhance viewer interaction on your videos? One effective way to do that is by turning on comments. Allowing comments on your YouTube videos not only encourages engagement with your audience but also provides valuable feedback and insights. In this article, we’ll guide you through easy steps on how to turn on comments on YouTube, so you can start fostering a community of active viewers.
Key Takeaways:
- Enabling comments on YouTube is crucial for increased viewer engagement.
- You can change comment settings in YouTube Studio and the YouTube Mobile App.
- Learn how to change default comment settings and comment view.
- Discover reasons why some creators choose to turn off comments on YouTube.
- Find out how to disable comments on YouTube Live and manage and edit existing comments.
Changing Comment Settings in YouTube Studio
YouTube Studio provides creators with a convenient way to manage their comment settings. By changing these settings, you can enable comments on your YouTube channel and have more control over the comment section of your videos. Here’s how you can do it:
- Sign in to YouTube Studio using your YouTube account credentials.
- From the left menu, select “Settings.”
- In the “Settings” menu, click on “Community Defaults.”
- Choose your default comment settings based on your preference. If you have the Community tab, you can select your default settings under “Comments on your channel.” If you don’t have the Community tab, choose your default setting for new video uploads under “Comments on your new videos.”
- Click “Save” to apply the changes.
By changing the default comment settings, you ensure that these settings are applied to all new videos and new comments on your community tab. This way, you can easily manage and moderate the comments section on your YouTube channel.
Changing Comment Settings on YouTube Mobile App
If you prefer to manage your comment settings on the go, you can also do so using the YouTube Mobile App. Here’s how:
- Sign in to the YouTube Mobile App using your YouTube account credentials.
- Go to your comments section.
- In the comments section, navigate to the settings menu.
- Select your default comment settings based on your preference.
- Save the changes to apply them to your videos.
With the YouTube Mobile App, you can easily access your comment settings and make changes whenever and wherever you want.
Changing Comment Settings for Individual Videos
In addition to changing default comment settings, you can also modify comment settings for individual videos. Here’s how you can do it:
- Sign in to YouTube Studio using your YouTube account credentials.
- From the left menu, select “Content.”
- Click on the thumbnail of the video for which you want to change the comment settings.
- Scroll down and click on “SHOW MORE.”
- Under “Comments and ratings,” choose your preferred comment settings.
- Click “Save” to save the changes.
By changing comment settings for individual videos, you have more control over the comments section for specific content and can tailor the settings to suit your needs.
Changing Default Comment View
YouTube allows you to change the default comment view on your video’s watch page. You can choose between top comments or newest comments. Here’s how:
- Sign in to YouTube Studio using your YouTube account credentials.
- From the left menu, select “Content.”
- Click on the thumbnail of the video for which you want to change the default comment view.
- Scroll down and click on “SHOW MORE.”
- Under “Comments and ratings,” select “Sort by.”
- Choose between “Top” and “Newest” as your preferred comment view.
- Click “Save” to apply the changes.
By changing the default comment view, you can decide how comments are ordered and displayed on your video’s watch page.
Reasons for Turning Off Comments on YouTube
While comments can enhance viewer interaction and engagement, there may be reasons why creators choose to turn off comments on their YouTube videos. Some of these reasons include:
- Avoiding distasteful or harmful comments that may detract from the intended message or content.
- Maintaining control over the dignity of their posts and protecting their online reputation.
- Adhering to YouTube’s community guidelines and ensuring compliance with platform rules and regulations.
By turning off comments, creators can create a safer and more controlled environment for their content.
Disabling Comments on YouTube Live
For YouTube Live streams, it may be necessary to disable comments to prevent any disruptive or distracting behavior in the chat box. Here’s how you can do it:
- Access the Live Control Room for your YouTube Live stream.
- Select the stream and webcam point.
- From the customization options, disable the chat box.
- Save the changes to apply the disabled comments.
Disabling comments on YouTube Live can help maintain a focused and controlled live stream experience for both creators and viewers.
Deleting and Editing YouTube Comments
As a YouTube creator, you have the ability to delete and edit comments on your videos. Here’s how:
To delete a YouTube comment:
- Go to the YouTube video with the comment you want to delete.
- Find the specific comment and click on the three vertical dots next to it.
- Select the “Delete” option to remove the comment.
To edit a YouTube comment:
- Go to the YouTube video with the comment you want to edit.
- Find the specific comment and click on the three vertical dots next to it.
- Select the “Edit” option to make changes to your comment.
Please note that bulk deleting comments is not possible on YouTube, so you’ll need to delete each comment individually.
Managing comments on YouTube allows you to maintain a positive and engaging environment for your videos and audience.
Enabling comments on YouTube helps foster viewer interaction and engagement.
Changing Comment Settings in the YouTube Mobile App
Enabling comments on your YouTube videos is a great way to foster engagement and interaction with your viewers. If you want to change comment settings on the YouTube Mobile App, follow these simple steps:
- Open the YouTube Studio app on your mobile device.
- Tap on the “Content” tab located in the middle of the menu.
- Select the video for which you want to change the comment settings.
- Tap on the pencil icon in the top right corner of the screen.
- Go to the “Advanced Settings” tab, which is represented by a gear icon inside a rectangle.
- Scroll down to the “Comments” section and tap on it.
- Toggle on the “Allow Comments” option to enable comments on the video.
- Tap on the “Save” button in the top right corner to save the changes.
By following these steps, you can easily change the comment settings for individual videos on the YouTube Mobile App. It’s a quick and convenient way to manage the engagement on your videos and create a positive viewer experience.
| Method | Steps |
|---|---|
| Method 1 |
|
Changing comment settings on the YouTube Mobile App is a straightforward process that gives you control over the engagement on your videos. Whether you want to enable or disable comments, these steps will help you manage the comment settings according to your preferences.
Remember, it’s important to create a positive and respectful community on your YouTube channel. By enabling comments and managing them effectively, you can foster meaningful interactions with your viewers and create a more engaging experience for everyone.
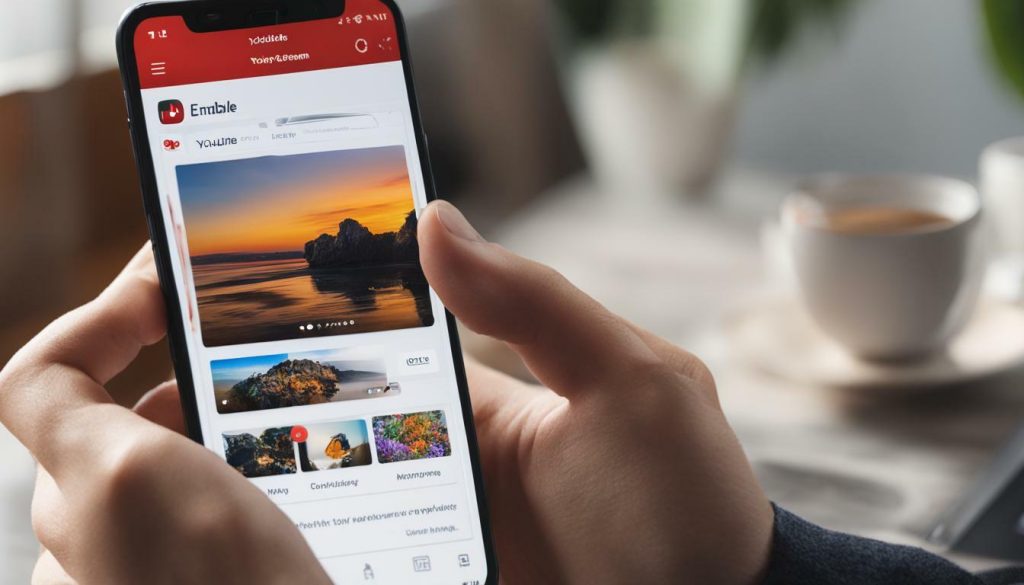
“Enabling comments on your YouTube videos allows you to foster engagement and interaction with your viewers.”
Changing Default Comment View
In addition to changing comment settings for individual videos, you can also customize how comments are displayed on your video’s watch page. To change the default comment view, follow these steps:
- Sign in to YouTube Studio.
- From the left menu, select “Content”.
- Click on the thumbnail of the video for which you want to change the default comment view.
- Scroll down and click on “SHOW MORE”.
- Under the “Comments and ratings” section, select “Sort by”.
- Choose between “Top” and “Newest” as your preferred comment view.
- Click “Save” to save the changes.
By changing the default comment view, you can prioritize either the top comments or the newest comments on your video’s watch page. This allows you to showcase the most relevant and engaging comments to your viewers.
Overall, changing comment settings on the YouTube Mobile App gives you the flexibility to manage and customize the engagement on your videos. Whether it’s enabling comments, disabling comments, or changing the default comment view, these features empower you to create a positive and interactive environment for your viewers.
Changing Comment Settings for Individual Videos
As a YouTube creator, you have the power to control the comment settings for each of your videos. Whether you want to enable comments for increased engagement or disable them to maintain control over the discussion, here’s how you can change the comment settings for individual videos:
- Sign in to YouTube Studio.
- From the left menu, select Content.
- Click on the thumbnail of the video for which you want to change the comment settings.
- Scroll down and click on “Show More” to access additional video details.
- Under the “Comments and ratings” section, you’ll find various comment settings.
- Choose your desired comment setting, such as allowing all comments, holding potentially inappropriate comments for review, or disabling comments altogether.
- Click Save to apply the changes.
By following these steps, you can customize the comment settings for each video on your YouTube channel, giving you the flexibility to manage the discussion and engagement on a case-by-case basis.
Example: Changing Comment Settings for a Video
Let’s say you want to enable comments for a new video you just uploaded to your channel. Here’s how you can do it:
- Sign in to YouTube Studio and navigate to the Content page.
- Scroll through your list of videos and click on the thumbnail of the desired video.
- Under the video details, click on “Show More” to access additional settings.
- Locate the “Comments and ratings” section and choose the option that allows all comments.
- Click Save to save the changes.
Now, viewers will be able to leave comments on your video, fostering engagement and interaction with your content.
| Benefits of Changing Comment Settings for Individual Videos: |
|---|
| – Allows for greater control and customization of the comment section |
| – Enables engagement and interaction with viewers through comments |
| – Provides flexibility in managing comments on a video-by-video basis |
“
Changing Default Comment View
When it comes to managing the comments on your YouTube videos, one important aspect is changing the default comment view. This allows you to control how comments are ordered on your video’s watch page, allowing for a more organized and engaging viewer experience. You have the option to order comments by top comments or by date added, depending on your preference and the needs of your channel.
To change the default comment view, follow these simple steps:
- Sign in to YouTube Studio.
- From the left menu, select Content.
- Click on the thumbnail of the video for which you want to change the default comment view.
- Scroll down and click on “Show More”.
- Under the “Comments and ratings” section, select “Sort by”.
- Choose between “Top” and “Newest” to order comments accordingly.
- Click “Save” to apply the changes.
By changing the default comment view, you can ensure that the most relevant and engaging comments are showcased on your video’s watch page. This allows viewers to easily find and participate in conversations that are valuable to them, enhancing the overall interaction and engagement on your channel.
Why Changing Default Comment View is Important
Changing the default comment view on your YouTube videos can have several benefits. Firstly, it allows you to highlight the top comments, which are often the most engaging and insightful ones. This can help foster meaningful discussions and encourage viewers to participate by leaving their own comments.
Additionally, by ordering comments by the newest, you can give equal visibility to all comments and encourage viewers to provide real-time feedback and reactions. This can create a sense of community and make viewers feel more connected to your content.
In summary, changing the default comment view on your YouTube videos is a simple yet effective way to enhance viewer engagement and foster a sense of community on your channel. By showcasing the most relevant comments and allowing for real-time feedback, you can create a more interactive and engaging environment for your audience.
| Benefits of Changing Default Comment View |
|---|
| Highlights top comments for increased engagement |
| Encourages real-time feedback and reactions |
| Fosters a sense of community |
By implementing these simple steps and considering the benefits of changing the default comment view, you can optimize the viewer experience on your YouTube channel and create a more interactive and engaging environment for your audience.
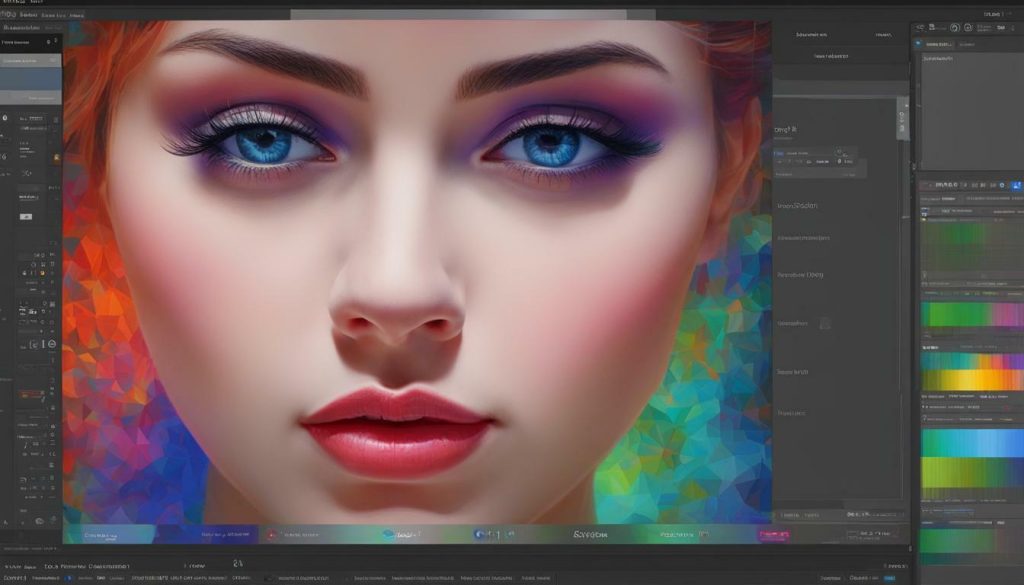
Reasons for Turning Off Comments on YouTube
There are various reasons why creators may choose to turn off comments on their YouTube posts. While comments can contribute to viewer interaction and engagement, not all comments are constructive or add value to the conversation. Some comments may be distasteful, spam, or contain misleading information. As a creator, it is important to maintain the dignity and integrity of your posts, and turning off comments can help prevent harmful or derogatory comments from appearing under your videos.
By disabling comments, you have control over the content and can ensure that your audience’s attention remains focused on the video itself, rather than the comments section. Additionally, YouTube has strict community guidelines in place to prevent content that violates their policies from being shared. Turning off comments can help creators take proactive measures to avoid any comments that may breach these guidelines.
When it comes to managing comments and protecting your audience, YouTube provides several options to control comment visibility. You can change comment settings in YouTube Studio or through the YouTube Mobile App. By adjusting your default comment settings, you can apply these changes to new videos and new comments on your community tab. You can also change comment settings for individual videos, allowing you to have more control over the comments that appear under specific content.
In addition to turning off comments, creators have the option to change the default comment view on their video’s watch page. By selecting between top comments or newest comments, you can determine the order in which comments appear, providing a more curated experience for your audience.
| Steps to Turn Off Comments on YouTube |
|---|
| 1. Access YouTube Studio or YouTube Mobile App Settings |
| 2. Choose Community Defaults or Comment Settings |
| 3. Disable or Enable Comments for New Videos |
| 4. Change Comment Settings for Individual Videos |
| 5. Adjust Default Comment View (Top Comments or Newest Comments) |
“The YouTube community has steadfast guidelines for posting anything on the platform.”
While it is essential to foster engagement and interaction with your audience, there may be instances where turning off comments on YouTube is the best course of action. By doing so, you can create a safer and more controlled environment for your viewers, ensuring that your content remains the primary focus. Remember that as a creator, you have the power to manage and moderate the comments section to safeguard the interests and dignity of your content.
Conclusion
Turning off comments on YouTube can be a strategic decision for creators to maintain the integrity and control over their content. By adjusting comment settings, creators can prevent harmful or distasteful comments from appearing under their videos and ensure a positive viewer experience. However, it is important to strike a balance between promoting viewer engagement and protecting the dignity of your posts.
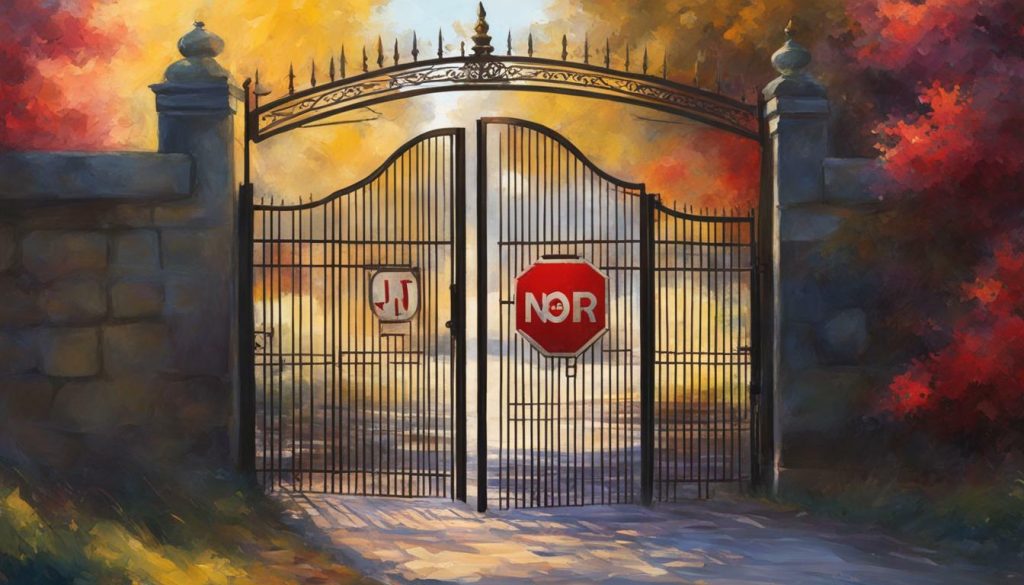
Source: Tubics, YouTube Support, VidIQ, Alphr
Disabling Comments on YouTube Live
YouTube Live allows creators to interact with their audience in real-time through live streaming. However, there may be instances where disabling comments during a live stream is necessary to maintain a controlled and positive environment. Here’s how you can turn off the chat box and disable comments on YouTube Live:
Method 1: Using the Live Control Room
- Start by accessing the Live Control Room for your live stream. This can be done by clicking on the “Go Live” option.
- Next, choose the “Stream and Webcam” point and select the “Edit” option to control the viewing or commenting process.
- From the “Edit” option, select “Customization” and click on “Live chat”.
- Finally, click on the “Save” button to save the changes. This will disable the chat box and comments during your YouTube Live session.
Method 2: Using YouTube Studio
- Launch YouTube Studio and open the settings to access the Community section.
- Apply automated filters and type the name of the user you want to hide in the “Hidden Users” option.
- Click the “Save” button to save the changes. This will hide the user from the live chat box of your YouTube Live.
Disabling comments on YouTube Live can help maintain a focused and controlled environment during your live streams. By following these methods, you can effectively turn off the chat box and ensure a positive experience for both you and your audience.
Deleting and Editing YouTube Comments
Managing and controlling comments on YouTube is essential for maintaining the integrity of your posts and protecting your audience from distasteful or harmful content. Fortunately, YouTube provides several options for deleting and editing comments on your videos.
If you come across a comment that violates YouTube’s community guidelines or is spam, you have the ability to delete it. To delete a comment, simply locate the comment on your video’s page, click on the three vertical dots icon next to the comment, and select “Delete.” This will remove the comment from your video.
If you posted a comment yourself and realize you made a mistake or want to update it, editing your comment is possible. To edit your own comment, navigate to the comment section on your video’s page, find your comment, click on the three vertical dots icon, and select “Edit.” Make the necessary changes, and click “Save” to update your comment.
It’s important to note that, unfortunately, deleting comments in bulk is not currently supported by YouTube. Therefore, if you have numerous comments you wish to remove, you will need to delete them individually.
By utilizing these options, you can effectively manage the comments on your YouTube videos, ensuring a positive and engaging experience for your viewers.
FAQ
Q: How do I turn on comments on YouTube?
A: To turn on comments on YouTube, you can follow these easy steps:
Q: How do I change comment settings in YouTube Studio?
A: To change comment settings in YouTube Studio:
Q: How do I change comment settings in the YouTube Mobile App?
A: To change comment settings in the YouTube Mobile App:
Q: How do I change comment settings for individual videos?
A: To change comment settings for individual videos:
Q: How do I change the default comment view on my video’s watch page?
A: To change the default comment view on your video’s watch page:
Q: Why would I want to turn off comments on YouTube?
A: There are several reasons why you might choose to turn off comments on YouTube:
Q: How do I disable comments on YouTube Live?
A: To disable comments on YouTube Live:
Q: Can I delete comments on YouTube?
A: Yes, you can delete comments on YouTube. To delete a comment:
Q: How do I delete all YouTube comments made by me?
A: Unfortunately, you cannot delete all YouTube comments in bulk. You will have to go to each comment individually to delete it.
Q: Can I edit YouTube comments?
A: Yes, you can edit YouTube comments. To edit a comment: