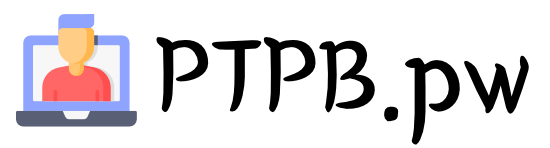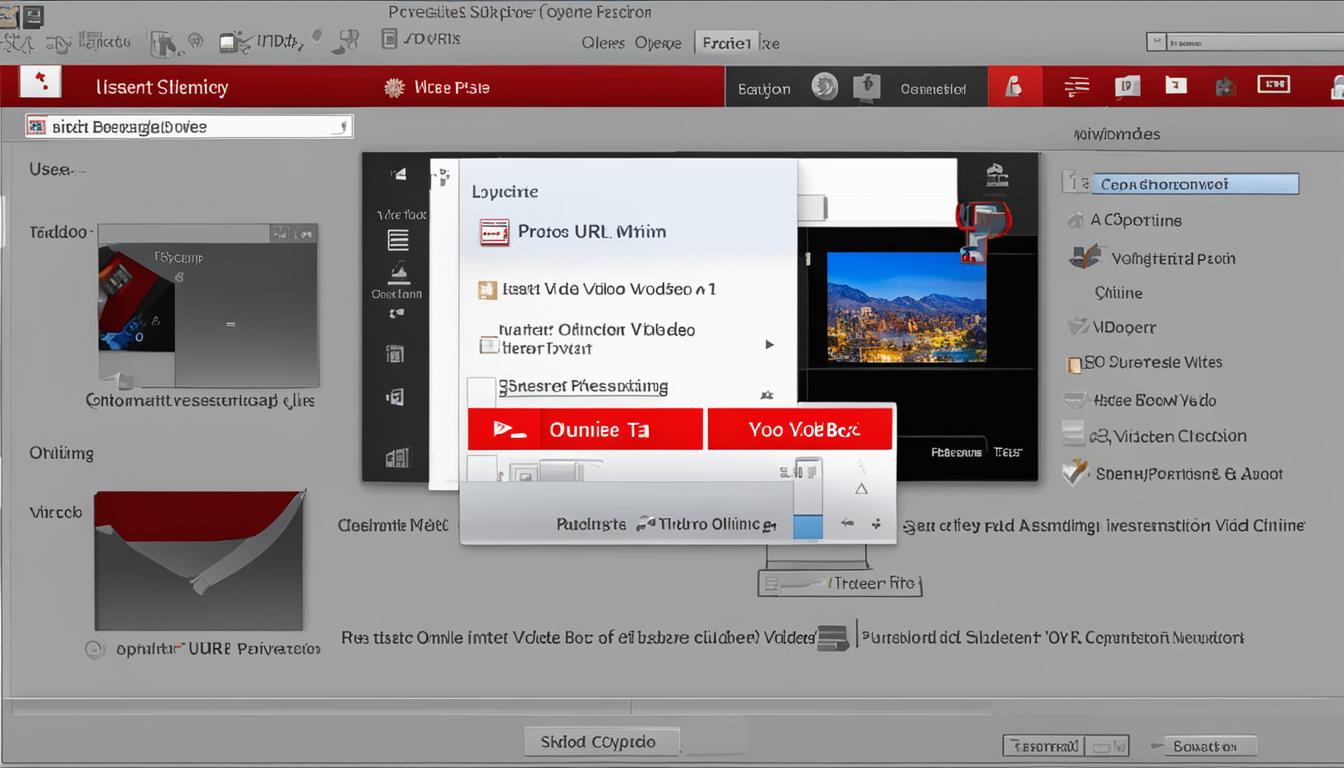
One of the most effective ways to enhance a PowerPoint presentation is by including a YouTube video. PowerPoint 2013 and later editions make it relatively easy to embed videos from YouTube. There are several methods to do this, such as inserting the video via URL, using the embed code, or downloading the video.
Key Takeaways:
- Embedding YouTube videos in PowerPoint can enhance the quality and interactivity of your presentations.
- There are multiple methods to embed a YouTube video, including using the video’s URL, embed code, or by downloading the video.
- Optimize video quality by using high-resolution video files that match the PowerPoint slide dimensions.
- Troubleshoot common issues such as videos not playing or unsupported video formats by checking internet connectivity and adjusting video settings.
- By following these tips, you can deliver captivating and engaging PowerPoint presentations.
Methods to Embed a YouTube Video in PowerPoint
When creating a multimedia presentation in PowerPoint, integrating videos can greatly enhance the overall impact of your slides. There are several methods you can use to embed a YouTube video in PowerPoint, depending on your specific needs and preferences.
One common method is to insert the video using its URL. This allows you to directly link to the YouTube video and play it within your PowerPoint presentation. To do this, simply navigate to the YouTube video you want to include, copy the video’s URL, and paste it into the appropriate field in PowerPoint.
Another option is to use the embed code provided by YouTube. This allows for greater customization, such as specifying the start time of the video or enabling video controls. To utilize the embed code, open the YouTube video, click on the Share button, select the Embed option, and copy the provided code. Then, in PowerPoint, use the Embed Video feature to paste the code and insert the video.
If you prefer to have offline access to the video, you can also download it and insert it into your presentation. This method ensures that the video will play even without an internet connection. To download a YouTube video, you will need a third-party tool or website that supports YouTube video downloads. Once you have the video file saved on your computer, you can simply insert it into your PowerPoint presentation like any other media file.
Table: Comparison of Different Methods to Embed a YouTube Video in PowerPoint
| Method | Advantages | Disadvantages |
|---|---|---|
| URL Insertion | Simple and quick | Requires internet connection |
| Embed Code | Allows for customization | May require additional steps |
| Video Download | Offline access to video | Requires third-party tool |
Benefits of Embedding YouTube Videos in PowerPoint
Embedding YouTube videos in PowerPoint presentations offers numerous benefits that can enhance the overall impact of your presentation. By seamlessly integrating videos into your slides, you can create a more interactive and engaging experience for your audience. Inserting videos in PowerPoint allows you to illustrate complex concepts visually, making it easier for your audience to understand and retain the information you’re presenting.
One of the main advantages of embedding videos in presentations is the time and effort it saves. Instead of spending hours creating your own videos, you can embed YouTube videos that are already available and relevant to your topic. This not only saves you time but also ensures that you have high-quality content that is professionally produced. YouTube offers a vast library of videos on various subjects, making it easier to find material that aligns with your presentation.
Additionally, embedding YouTube videos in PowerPoint allows you to leverage the power of multimedia to create a dynamic and memorable presentation. Videos can evoke emotions, capture attention, and leave a lasting impression on your audience. By including relevant and impactful videos, you can elevate the quality of your presentation and make it more memorable.
| Benefits of Embedding YouTube Videos in PowerPoint |
|---|
| Enhances interactivity and engagement |
| Illustrates complex concepts visually |
| Saves time and effort |
| Access to a vast library of professionally produced videos |
| Creates a dynamic and memorable presentation |
Tips for Optimizing Video Quality in PowerPoint Presentations
When embedding YouTube videos in your PowerPoint presentations, it’s important to optimize the video quality to ensure a seamless viewing experience. Here are some tips to help you enhance the video quality:
1. Choose high-quality video files
Start by using high-quality video files with suitable resolutions. Videos with higher resolutions, such as 1080p or 4K, will generally provide better clarity and detail. However, make sure the video’s resolution matches the dimensions of your PowerPoint slides to avoid stretching or distorting the video.
2. Compress your PowerPoint presentation
Another way to optimize video quality is by compressing your PowerPoint presentation. Compression helps reduce the file size without significantly affecting the video quality. PowerPoint offers built-in compression options that allow you to balance file size and video clarity. Experiment with different compression settings to find the right balance for your presentation.
3. Limit the number of videos
While embedding videos can enhance your presentation, it’s advisable to limit the number of videos you include. Having too many videos in one presentation can lead to lagging or buffering issues, especially if you’re presenting on a device with limited processing power. Choose the most relevant videos that support your content and avoid excessive use of videos.
By following these tips, you can optimize the video quality in your PowerPoint presentations and deliver engaging content that captivates your audience.
Troubleshooting Tips for Common Issues When Embedding Videos in PowerPoint
Embedding videos in PowerPoint presentations can sometimes come with a few challenges. If you’re experiencing issues such as videos not playing, unsupported video formats, or videos not displaying in full screen, here are some troubleshooting tips to help you resolve these common problems.
Check Internet Connectivity
If your embedded videos are not playing, the first thing to check is your internet connectivity. Ensure that you have a stable internet connection and that you can access YouTube without any issues. If the videos still don’t play, try refreshing the presentation or restarting PowerPoint.
Convert Video Formats
Another common issue is unsupported video formats. PowerPoint supports a variety of video file formats, but some may not be compatible. If you encounter this problem, convert your video to a supported format, such as MP4 or WMV, using free online converters or video editing software.
Adjust Video Settings
If your videos are not displaying in full screen, check the video settings in PowerPoint. Right-click on the video, select “Format Object,” and navigate to the “Playback” tab. Here, you can adjust settings such as the start and end time of the video, volume, and playback options. Ensure that the “Display at full screen” option is selected.
By following these troubleshooting tips, you can overcome common issues and ensure smooth video playback in your PowerPoint presentations. Remember to test your presentation before delivering it to your audience to ensure everything works as expected.
Conclusion
Embedding YouTube videos in PowerPoint is a valuable skill that can take your presentations to the next level. By following the methods outlined in this article, you can seamlessly integrate YouTube videos into your PowerPoint slides, creating more engaging and dynamic presentations.
Remember to choose relevant videos that complement your content and add value to your message. Videos can help illustrate complex ideas, evoke emotion, and make your presentation more memorable. They also save you time and effort by allowing you to leverage existing video content instead of creating your own.
Optimizing video quality is essential for a seamless viewing experience. Use high-quality video files with suitable resolutions and ensure they match your PowerPoint slide dimensions. Compressing your presentation can help maintain video quality and prevent lagging or buffering issues. And if wider compatibility is desired, consider converting your PowerPoint presentation to a video format.
In the event of any issues, troubleshooting is key. Check your internet connectivity, convert video formats if necessary, and adjust video settings to ensure smooth playback. It’s always a good idea to test your presentation beforehand to address any potential problems.
With these tips in mind, you have the tools to captivate your audience with powerful PowerPoint presentations that incorporate YouTube videos. So go ahead, unleash your creativity, and deliver presentations that leave a lasting impact.
FAQ
How can I embed a YouTube video into PowerPoint?
There are multiple methods to embed a YouTube video in PowerPoint. One way is to insert the video using the URL of the video. Another method involves using the embed code provided by YouTube. Additionally, you can download the video and insert it into your presentation.
What are the benefits of embedding YouTube videos in PowerPoint?
Embedding YouTube videos in PowerPoint enhances the quality of your presentation by making it more interactive and engaging. Videos can help illustrate complex concepts and make your presentation more memorable. Additionally, embedding videos saves time and effort, as you can find relevant videos on YouTube instead of creating your own.
How can I optimize video quality in PowerPoint presentations?
To optimize video quality, use high-quality video files with suitable resolutions. Ensure that the video’s resolution matches the PowerPoint slide dimensions. Compress your PowerPoint presentation to maintain video quality. Avoid using too many videos in one presentation to prevent lagging or buffering issues. Consider converting your PowerPoint presentation to a video format for wider compatibility.
What are common issues when embedding videos in PowerPoint?
Common issues when embedding videos in PowerPoint include videos not playing, unsupported video formats, or videos not displaying in full screen. Troubleshoot these issues by checking internet connectivity, converting video formats, or adjusting video settings. Test your presentation beforehand to ensure smooth video playback.
How can I seamlessly integrate YouTube videos into PowerPoint slides?
By following the methods outlined in this article, you can seamlessly integrate YouTube videos into your PowerPoint slides. Remember to choose relevant videos, optimize video quality, and troubleshoot any issues that may arise. With these tips, you’ll captivate your audience and deliver engaging presentations.