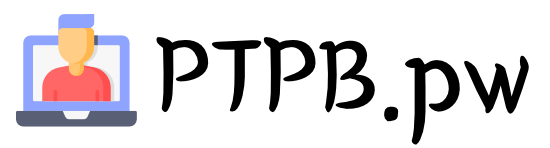Are you experiencing slow YouTube performance? Follow our easy step-by-step guide to clear your YouTube cache and improve your video streaming experience in no time.
Key Takeaways:
- Clearing YouTube cache can help improve the performance of the platform.
- You can clear YouTube cache on Android devices by navigating to the app’s settings and selecting “Clear cache.”
- On desktop browsers, such as Google Chrome, Safari, and Firefox, you can clear the cache through the browser’s settings menu.
- Benefits of clearing YouTube cache include freeing up storage space and optimizing overall performance.
- Follow best practices when clearing YouTube cache to ensure optimum results.
- Additional tips for improving YouTube performance include boosting loading speed and optimizing network settings.
- Clearing YouTube cache is a quick and simple process that can greatly enhance your video streaming experience.
Why Clearing YouTube Cache is Important
Clearing YouTube cache is essential for optimizing the performance of the platform and ensuring a smooth video streaming experience. When you use YouTube, the app or website stores temporary files, also known as cache, to improve the loading speed and efficiency of the platform. However, over time, these cached files can accumulate and take up valuable storage space on your device. Clearing the cache not only frees up storage but also helps resolve any playback or performance issues you may be experiencing.
“Whether you’re binging vlogs or learning how to put a cabinet together, nothing’s worse than a technical issue interrupting your YouTube viewing.”
When you stream videos or audios on YouTube, the platform saves cache and cookies on your device. While this improves performance in the short term, it can lead to storage space being consumed and slower loading speeds. Clearing the YouTube cache removes these temporary files and allows the platform to run more efficiently. Additionally, clearing the cache can help resolve common YouTube issues, such as videos not playing or the app freezing.
On Android devices, clearing the YouTube app cache is a straightforward process. Simply navigate to your phone’s settings, find the YouTube app, and select the option to clear the cache. The exact steps may vary slightly depending on your device manufacturer, but the overall process remains the same.

For desktop users, clearing the YouTube cache requires clearing the cache for the entire web browser. In Google Chrome, for example, you can access the browsing data settings, select the time range, and choose to clear the cache. Similar steps can be followed for other popular web browsers such as Apple Safari and Mozilla Firefox.
By regularly clearing the YouTube cache, you can optimize the platform’s performance, free up storage space on your device, and enjoy uninterrupted video streaming.
Benefits of Clearing YouTube Cache
- Freeing up storage space on your device
- Improving the performance and loading speed of YouTube
- Resolving common playback or performance issues
Clearing the YouTube cache is a simple yet effective way to ensure a smooth and enjoyable viewing experience on the platform. By following the provided steps, you can optimize YouTube’s performance and make the most out of your video streaming sessions.
Clearing YouTube Cache on Android Devices
If you’re using the YouTube app on your Android device, follow these simple steps to clear the cache and enhance your YouTube experience:
- Open your phone’s settings app and navigate to Apps or Apps and Notifications.
- Find the YouTube app in the list and select it.
- On the YouTube app page, tap on Storage and cache.
- Then choose Clear cache.
Once you’ve cleared the cache, you can head back to the YouTube app and see if your issues are resolved. Fingers crossed!

The process of clearing the YouTube cache may vary slightly depending on your phone manufacturer, but the basic steps should remain the same. Clearing the cache will not remove your preferences or data; it will only get rid of the app’s temporary files, freeing up storage space and improving performance.
Whether you’re binging vlogs or learning how to put a cabinet together, nothing’s worse than a technical issue interrupting your YouTube viewing. If you find that things aren’t working quite right on the app or desktop site, a good place to start is clearing your cache. Don’t worry, clearing the cache won’t remove your preferences or data, it’ll just get rid of the app’s temporary files.
If you’re facing technical issues on YouTube, clearing the cache can often resolve them. By clearing the cache, you’re removing any temporary files that may be causing conflicts or slowing down the app. It’s a simple and effective way to optimize your YouTube experience and ensure smooth video streaming.
Clearing YouTube Cache on Android Devices
For Android users, clearing the YouTube cache is a straightforward process. Simply go to your phone’s settings app, navigate to Apps or Apps and Notifications, find the YouTube app in the list, tap on Storage and cache, and choose Clear cache. This will free up storage space and help improve the performance of the YouTube app on your Android device.
In addition to clearing the cache, you can also consider regularly updating the YouTube app and clearing other unnecessary files on your Android device to further optimize performance. By following these steps, you can enhance your YouTube viewing experience and ensure seamless video streaming on your Android device.
| Platform | Steps to Clear YouTube Cache |
|---|---|
| Android |
|
| Desktop Browsers |
|
By clearing the YouTube cache on your Android device, you can improve the platform’s performance, free up storage space, and ensure a seamless video streaming experience. Follow the steps provided above and enjoy uninterrupted YouTube viewing on your Android device.
Clearing YouTube Cache on Desktop Browsers
Clearing YouTube cache on desktop browsers is slightly different, but with these easy steps, you’ll be able to free up space and boost your YouTube performance.
First, let’s take a look at how to clear YouTube cache on Google Chrome:
- At the top right of your browser window, click the three dots.
- Select More tools, then Clear browsing data.
- Choose a time range. To delete everything, select All time.
- Check the box next to “Cached images and files.”
- Click Clear data.
For Apple Safari users, follow these steps:
- Click on Safari at the top left, next to the Apple icon.
- In the drop-down menu, choose Preferences.
- Navigate to the Advanced tab in the preference menu.
- Check the box next to Show Develop menu in the menu bar.
- Go back to the menu bar at the top and click Develop.
- In the drop-down menu, click Empty Caches.
Lastly, if you’re using Mozilla Firefox, here’s how to clear the cache:
- Click on the menu icon (three horizontal lines).
- Go to Privacy and security.
- In the Cookies and Site Data section, click Clear Data.
- Uncheck the box next to Cookies and Site Data.
- Click the Clear button.
Additional Tip:
To enhance your YouTube experience, you can also disable browser extensions that may be causing performance issues or enable hardware acceleration in your browser settings.
Clearing your YouTube cache regularly not only helps free up storage space on your device but also ensures smoother playback and faster loading times. By following these simple steps, you can optimize your YouTube viewing experience and enjoy uninterrupted streaming.

| Browser | Steps |
|---|---|
| Google Chrome | 1. Click the three dots at the top right of the browser window. 2. Select More tools, then Clear browsing data. 3. Choose a time range and check the box next to “Cached images and files.” 4. Click Clear data. |
| Apple Safari | 1. Click on Safari at the top left, next to the Apple icon. 2. In the drop-down menu, choose Preferences. 3. Go to the Advanced tab and check the box next to Show Develop menu in the menu bar. 4. Click Develop in the menu bar, then click Empty Caches. |
| Mozilla Firefox | 1. Click the menu icon (three horizontal lines). 2. Go to Privacy and security. 3. In the Cookies and Site Data section, click Clear Data. 4. Uncheck the box next to Cookies and Site Data and click the Clear button. |
Remember to periodically clear your YouTube cache to keep your streaming experience smooth and hassle-free.
Benefits of Clearing YouTube Cache
Apart from enhancing your YouTube experience, clearing the cache also helps you free up valuable storage space and optimize the performance of the platform. When you stream videos or audios on YouTube, the platform automatically saves data on your device in the form of cache and cookies. While this improves browsing speed and performance, it can also occupy a significant amount of storage space over time. Clearing the cache allows you to reclaim that space and ensure smooth playback on YouTube.
Not only does clearing the cache free up storage space, but it also helps improve the overall performance of your device. Too many caches and cookies can drag down your device’s performance, leading to slower loading times and laggy playback. By regularly clearing the YouTube cache, you can optimize your device’s performance and enjoy a seamless viewing experience on YouTube.
Additionally, clearing the cache can also resolve certain YouTube issues. If you’re experiencing problems with YouTube, such as videos not playing or the app not working properly, clearing the cache can help resolve these issues. It acts as a troubleshooting step and can fix any temporary glitches or conflicts that may be causing the problem.
Clearing YouTube Cache on Different Devices
The process of clearing the YouTube cache may vary depending on the device you’re using. Here are the steps to clear the cache on Android devices:
- Open your phone’s settings app and navigate to Apps or Apps and Notifications.
- Find the YouTube app in the list and select it.
- On the YouTube app page, tap on Storage and cache.
- Then choose Clear cache.
On desktop browsers, such as Google Chrome, Apple Safari, and Mozilla Firefox, follow these steps to clear the YouTube cache:
- In Google Chrome, click the three dots at the top right of the browser window, select More tools, and then Clear browsing data. Choose a time range, check the box next to “Cached images and files,” and click Clear data.
- In Apple Safari, click on Safari in the menu bar, select Preferences, go to the Advanced tab, check the box next to “Show Develop menu in menu bar,” and then click Develop in the menu bar. Finally, click Empty Caches.
- In Mozilla Firefox, click the menu icon (three horizontal lines), go to Privacy and security, click Clear Data, uncheck the box next to “Cookies and Site Data,” and click the Clear button.
By following these simple steps, you can easily clear the YouTube cache on your device and enjoy improved performance and more storage space.
| Device | Steps to Clear YouTube Cache |
|---|---|
| Android | Open settings app > Apps or Apps and Notifications > Select YouTube app > Storage and cache > Clear cache |
| Desktop browsers (Google Chrome) | Click three dots at the top-right > More tools > Clear browsing data > Choose time range > Check “Cached images and files” > Clear data |
| Desktop browsers (Apple Safari) | Click Safari > Preferences > Advanced > Check “Show Develop menu in menu bar” > Click Develop > Empty Caches |
| Desktop browsers (Mozilla Firefox) | Click menu icon (three horizontal lines) > Privacy and security > Clear Data > Uncheck “Cookies and Site Data” > Clear |
Clearing the YouTube cache not only benefits your device’s performance but also improves your overall YouTube experience. It helps you free up valuable storage space, optimize playback, and resolve potential issues. Make it a regular practice to clear the cache on your Android devices or desktop browsers to ensure smooth and uninterrupted streaming on YouTube.

Whether you’re binging vlogs or learning how to put a cabinet together, nothing’s worse than a technical issue interrupting your YouTube viewing. If you find that things aren’t working quite right on the app or desktop site, a good place to start is clearing your cache. Don’t worry, clearing the cache won’t remove your preferences or data, it’ll just get rid of the app’s temporary files.
Best Practices for Clearing YouTube Cache
Follow these best practices to ensure you effectively clear the cache and optimize the performance of YouTube.
First and foremost, it’s essential to understand that clearing the cache on YouTube can help resolve technical issues and improve the overall viewing experience. By removing the app’s temporary files, you can free up storage space and ensure smoother playback of videos. Whether you’re using YouTube on Android or a desktop browser, the following steps will guide you through the process.
Clearing YouTube Cache on Android Devices
To clear the YouTube cache on your Android device, follow these simple steps:
- Open your phone’s settings app and navigate to “Apps” or “Apps and Notifications”.
- Find the YouTube app in the list and select it.
- On the YouTube app page, tap on “Storage and cache”.
- Then choose “Clear cache”.
Once you’ve completed these steps, you can return to the YouTube app and check if your issues have been resolved. This process may vary slightly depending on your phone manufacturer, but the basic steps remain the same.
Clearing YouTube Cache on Desktop Browsers
If you’re using YouTube on a desktop browser, such as Google Chrome, Apple Safari, or Mozilla Firefox, follow these steps to clear the cache:
| Browser | Steps to Clear Cache |
|---|---|
| Google Chrome |
|
| Apple Safari |
|
| Mozilla Firefox |
|
By following these instructions, you can clear the cache for all websites on your desktop browser, including YouTube.
Benefits of Clearing YouTube Cache
Clearing the YouTube cache offers several benefits that can enhance your overall viewing experience:
- Freeing up storage space: By removing temporary files, you can free up valuable storage space on your device.
- Improving performance: Clearing the cache helps optimize the performance of YouTube, resulting in smoother video playback and faster loading times.
By regularly clearing the YouTube cache, you can enjoy a seamless streaming experience.

In conclusion, clearing the YouTube cache is an effective way to resolve technical issues, improve video streaming, and boost overall performance. By following the best practices outlined in this section, you can ensure that YouTube functions optimally and provides you with uninterrupted viewing pleasure.
Additional Tips for Improving YouTube Performance
In addition to clearing the cache, here are some extra tips to enhance your YouTube performance and speed up video loading:
1. Close Unnecessary Tabs and Applications
Running multiple tabs and applications in the background can consume valuable system resources, which can slow down your YouTube streaming experience. To optimize performance, close any unnecessary tabs and applications that are not in use.
2. Enable Hardware Acceleration
Hardware acceleration can offload some of the processing tasks to your computer’s graphics card, resulting in smoother playback and improved performance. To enable hardware acceleration in your web browser, navigate to the browser settings and look for the option under the “Advanced” or “Performance” section.
3. Disable Browser Extensions
Browser extensions can sometimes interfere with YouTube playback, causing buffering or playback issues. Disable any unnecessary extensions or add-ons that you don’t use regularly to see if it improves the performance.
Additionally, make sure to keep your browser and operating system up to date with the latest updates and patches, as these updates often include performance improvements and bug fixes for streaming platforms like YouTube.

| Tips | Description |
|---|---|
| Close Unnecessary Tabs and Applications | Running multiple tabs and applications in the background can slow down your YouTube streaming experience. |
| Enable Hardware Acceleration | Offload processing tasks to your computer’s graphics card for smoother playback. |
| Disable Browser Extensions | Extensions can interfere with YouTube playback, causing buffering or playback issues. |
“Running multiple tabs and applications in the background can consume valuable system resources, which can slow down your YouTube streaming experience.” – Source
By following these additional tips, you can optimize your YouTube performance and enjoy uninterrupted video streaming. Remember to regularly clear your cache, close unnecessary tabs and applications, enable hardware acceleration, and disable any conflicting browser extensions for the best streaming experience.
Conclusion
Clearing your YouTube cache is a simple yet effective way to improve video streaming and boost the overall performance of the platform. By removing temporary files and data stored in your cache, you can free up storage space and ensure smoother playback of your favorite videos. Whether you’re experiencing buffering issues or slow loading times, clearing the YouTube cache can help resolve these problems and enhance your viewing experience.
To clear the YouTube cache on Android devices, simply navigate to your phone’s settings, find the YouTube app, and select “Storage and cache” to clear the cache. On desktop browsers like Google Chrome, Apple Safari, and Mozilla Firefox, you can clear the cache by accessing the browser’s settings menu and selecting the option to clear browsing data.
Remember, clearing the YouTube cache may require you to sign in again to your YouTube account and could result in slightly slower loading times as the cache is rebuilt. However, the benefits of improved video streaming and performance far outweigh these minor inconveniences. So, don’t hesitate to follow our guide and enjoy uninterrupted YouTube viewing today!
FAQ
Q: Why is clearing YouTube cache important?
A: Clearing YouTube cache is important because it helps improve the performance of the platform and frees up storage space on your device.
Q: How do I clear YouTube cache on Android devices?
A: To clear YouTube cache on Android devices, open your phone’s settings app, navigate to Apps or Apps and Notifications, find the YouTube app in the list, tap on Storage and cache, and choose Clear cache.
Q: How do I clear YouTube cache on desktop browsers?
A: To clear YouTube cache on desktop browsers, follow these instructions:
– Google Chrome: Click the three dots at the top right of your browser window, select More tools, then Clear browsing data, choose a time range, check the box next to “Cached images and files,” and click Clear data.
– Apple Safari: Click Safari at the top left, choose Preferences, navigate to the Advanced tab, check the box next to Show Develop menu in menu bar, go back to the menu bar and click Develop, then click Empty Caches.
– Mozilla Firefox: Click the menu icon (three horizontal lines), go to Privacy and security, click Clear Data, uncheck the box next to Cookies and Site Data, and click the Clear button.
Q: What are the benefits of clearing YouTube cache?
A: Clearing YouTube cache helps free up storage space, improves the performance of the platform, and can fix certain YouTube issues such as videos not playing properly.
Q: What are some best practices for clearing YouTube cache?
A: Some best practices for clearing YouTube cache include regularly clearing the cache to prevent it from taking up too much storage space, clearing cache on all devices and browsers you use to access YouTube, and signing back into your YouTube account after clearing the cache.
Q: How can I improve YouTube performance?
A: In addition to clearing YouTube cache, you can improve YouTube performance by ensuring a stable internet connection, closing unnecessary apps or browser tabs, updating your device’s software and the YouTube app, and adjusting video quality settings to a lower resolution to reduce buffering.
Q: How does clearing YouTube cache affect loading speed?
A: Clearing YouTube cache may initially result in slower loading speed as the cache (including images, logos, and sections) is cleared. However, over time, clearing the cache can help improve loading speed by removing unnecessary data and optimizing the platform’s performance.